Editing Track Motion (Редактирование Движение Дорожки) |
|
Editing Track Motion (Редактирование Движение Дорожки) |
|
В меню Инструментов выберите Видео, из подменю выберете Track Motion "Движение Дорожки" (или нажмите кнопку Track Motion "Движение Дорожки" ![]() в заголовке дорожки) чтобы открыть окно "Движение Дорожки".
в заголовке дорожки) чтобы открыть окно "Движение Дорожки".
Окно Track Motion "Движение Дорожки" используется, чтобы переместить видео дорожку поверх другого дорожки. В следующем примере окно картинка-в-картинке было создано изменением размера и позиции оверлейного видео клипа. Движение использовалось, чтобы постепенно переместить текст от основания окна.

Масштабирование и панорамирование видео дорожки
Когда Вы используете одну установку для дорожки, вы перемещаете видео на всё дорожку. Когда Вы добавите ключевые кадры изменяя установки «движения дорожки» на протяжение всей дорожки, Вы можете создать анимацию.
Нажмите кнопку Track Motion "Движение Дорожки" ![]() на дорожке, которую Вы хотите анимировать. Откроется окно Track Motion "Движение Дорожки".
на дорожке, которую Вы хотите анимировать. Откроется окно Track Motion "Движение Дорожки".
Из всплывающего списка Composite Mode выберите назначение, которое будет определять, как данная дорожка будет влиять в композиции на другие дорожки. За дополнительной информацией о способах compositing, щелкните здесь.
Отрегулируйте область обзора и расположение дорожки. Вы можете контролировать Position "Позицию", Orientation "Ориентацию", и Rotation "Поворот" в левой области окна. При наведения курсора оси вращения будут отображаться жирными линиями, тем самым указывая в какую сторону будет осуществляться вращение :
|
|
|
|
Приближение или удаление. Тяните, нажав курсором (левый клик мышки) на угол. |
Перемещение дорожки для изменения её позиции. |
|
|
|
|
Вращение вокруг оси Z. |
|
Используйте кнопки над диалогом, чтобы разрешать либо предотвращать перемещения и масштабирование. Более подробная информация на эту тему изложена в Change editing options "Изменение вариантов редактирования".
![]() Щёлкните правой кнопкой на рабочем пространстве, в открывшемся меню появятся команды восстановления, выравнивания по центру, зеркального отражения выбранной плоскости. Вы можете также изменить соотношение сторон кадра соответственно соотношению сторон исходных данных или соотношению сторон вашего проекта. Правильное соотношение сторон кадра предотвратит появление чёрных полос при использовании исходных данных (например фот) которые не соответствуют соотношению сторон вашего проекта.
Щёлкните правой кнопкой на рабочем пространстве, в открывшемся меню появятся команды восстановления, выравнивания по центру, зеркального отражения выбранной плоскости. Вы можете также изменить соотношение сторон кадра соответственно соотношению сторон исходных данных или соотношению сторон вашего проекта. Правильное соотношение сторон кадра предотвратит появление чёрных полос при использовании исходных данных (например фот) которые не соответствуют соотношению сторон вашего проекта.
Результат движения дорожки отображаются в Video Preview "Окне Предпросмотра".
Используйте keyframe controller "диспетчер ключевых кадров" внизу окна Track Motion "движение дорожки" чтобы зафиксировать различные установки движения дорожки на всей её продолжительности.
При воспроизведении в промежутках между ключевыми кадров создаётся гладкое движение.
Расширьте заголовок Keyframe interpolation "вставки ключевых кадров" - потяните с левой стороны окна Smoothness slider "Подвижный ползунок". Дополнительную информацию об анимации с помощью ключевых кадров смотрите здесь.
![]() Чтобы установить значение плавности по умолчанию для новых ключевых кадров, используйте Default Track Motion smoothness " Гладкость Движение Дорожки по Умолчанию" управляя на вкладке Editing "Редактирование" в диалоге настройки.
Чтобы установить значение плавности по умолчанию для новых ключевых кадров, используйте Default Track Motion smoothness " Гладкость Движение Дорожки по Умолчанию" управляя на вкладке Editing "Редактирование" в диалоге настройки.
Создайте эффект тени
Теневой эффект создает прозрачную тень под объектом, окном, или титрами. Тень особенно эффективна под окном картинка-в-картинке.
Эта процедура предполагает, что Вы уже создали вариант на дорожке выше фонового видео, которое используется как оверлей.
Щелкните на кнопку Track Motion "Движение Дорожки" ![]() на дорожке где Вы хотите добавить теневой эффект. Появиться окно Track Motion .
на дорожке где Вы хотите добавить теневой эффект. Появиться окно Track Motion .
Выберите ряд 2D Shadow "2D Тень" в диспетчере ключевых кадров. Когда выбран ряд 2D Тень, теневой контроль отображается в диалоге Движения дорожки.
Выберите 2D Тень отметив квадратное поле, чтобы применить тень, при этом Вы можете видеть результаты вашей тени в окне Предпросмотра или удалите отметку, чтобы отменить тень.
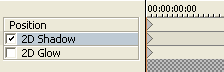
Используйте контроль 2-D Тени на левой стороне окна, чтобы установить цвет и вид тени:
|
Элемент |
Описание |
|
Blur " Размытие" % |
Введите число в окошко или щелкните |
|
Intensity "Интенсивность" |
Введите число в окошко или щелкните |
|
Color "Цвет" |
Щелкните на выпадающее меню рядом с цветным образчиком, чтобы открыть устройство выбора цвета. Используйте ползунки или редактируйте поле в устройстве выбора цвета чтобы установить цвет тени, или используйте инструмент |
Регулируйте положение и размер тени, перемещая область в рабочем пространстве или используя Позицию, Ориентацию и контроль Вращения в левой стороне окна. За дополнительной информацией об управлении поля выбора, см. Подрезка, измените масштаб изображения или панорамирование видео в заголовке этой темы.
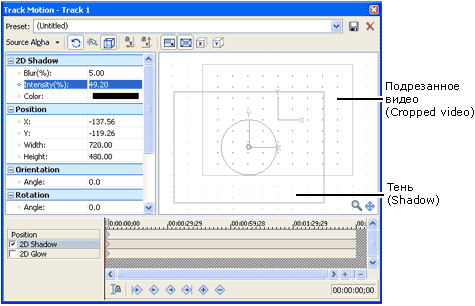
Чтобы оживить эффект "тень", выберите ряд 2D Тень в Диспетчере Ключевых кадров, установите курсор на более позднее время и регулируйте параметры тени.
Вы можете использовать анимацию ключевыми кадрами, чтобы изменить цвет и прозрачность тени, или вы можете переместить тень независимо от оверлейного видео.
За дополнительной информацией о анимации ключевыми кадрами, щелкните здесь.
Создайте эффект жара
Жар подобен тени, но типично яркого цвета с крылатыми краями.
Эта процедура предполагает, что Вы уже создали вариант на дорожке выше фонового видео, которое используется как оверлей.
Нажмите кнопку Track Motion "Движение Дорожки" ![]() на дорожке где Вы хотите добавить эффект тени. Откроется окно Trak Motion "Движение Дорожки".
на дорожке где Вы хотите добавить эффект тени. Откроется окно Trak Motion "Движение Дорожки".
Выберите ряд 2D Glow "2D Жара" в диспетчере ключевых кадров. Когда ряд 2D Жара выбран, контроль жары отображается в диалоге "Движения Дорожки".
Выберите 2D Жара отметив квадратное поле, чтобы применить жару, так что Вы можете видеть результаты эффекта жара в окне Video Preview "Предпросмотра" или удалите отметку, чтобы отменить жару.
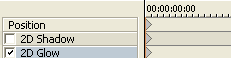
Используйте контроль "2-D Жары" на левой стороне окна, чтобы установить цвет и вид жары:
|
Элемент |
Описание |
|
Blur "Размытие" % |
Введите число в окошко или щелкните |
|
Intensity "Интенсивность" |
Введите число в окошко или щелкните |
|
Color "Цвет" |
Щелкните на выпадающее меню рядом с цветным образчиком, чтобы открыть устройство выбора цвета . Используйте ползунки или редактируйте поле в устройстве выбора цвета чтобы установить цвет жара, или используйте инструмент |
Регулируйте положение и размер жары, перемещая область в рабочем пространстве или используя Позицию, Ориентацию и контроль Вращения в левой стороне окна. За дополнительной информацией об управлении поля выбора, см. Подрезка, измените масштаб изображения, или панорамирование видео в заголовке этой темы.

Чтобы оживить эффект "жара", выберите ряд "2D Жара" в Диспетчере Ключевых кадров, установите курсор на более позднее время и регулируйте параметры жары.
Вы можете использовать анимацию ключевыми кадрами, чтобы изменить цвет и прозрачность жары, или вы можете переместить жар независимо от оверлейного видео.
Дополнительную информацию о Keyframe Animation (анимации с помощью ключевых кадров) , смотрите здесь.
Перемещение группы композиционных дорожек (применение родительского движения)
Нажмите кнопку Make Compositing Child ![]() "Создать Дочернюю Композицию"на дорожках, которые Вы хотите сгруппировать в compositing "композиционную" группу.
"Создать Дочернюю Композицию"на дорожках, которые Вы хотите сгруппировать в compositing "композиционную" группу.
Если вы хотите реремещать композиционную группу в 3D "Трёхмерном" пространстве, нажмите на кнопку Parent Composite Mode ![]() "Способ Родительской Композиции" на родительской дорожке и выберите 3D Source Alpha"Трёхмерная Исходная Альфа".
"Способ Родительской Композиции" на родительской дорожке и выберите 3D Source Alpha"Трёхмерная Исходная Альфа".
Нажмите кнопку Parent Motion "Родительское Движение" ![]() на родительской дорожке. Окно Track Motion показано ниже.
на родительской дорожке. Окно Track Motion показано ниже.
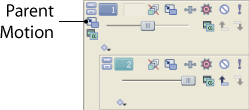
|
Родительское движение дорожки затрагивает родительскую дорожку и все дочерние дорожки. В приведённом списке дорожек родительское движение дорожки на 1-й дорожке затронет с 1-й по 6-ю дорожки. Родительское движение дорожки, применённое к 4-дорожке затронет с 4-й до 6-ю дорожки. |
|
Из всплывающегося списка Composite Mode выберите назначение, которое будет определять, как данная дорожка будет влиять в композиции на другие дорожки. За дополнительной информацией о способах compositing, щелкнитездесь.
Выполдните процедуры, описанные ранее в этой теме, чтобы подрезать или изменить масштаб изображения композиционных дорожек, изменить их положение на экране, или добавить эффекты "жара" или "тень".
Если Вы хотите создать анимацию движение дорожки, используйте диспетчер ключевых кадров у основания окна Track Motion, чтобы установить отличные настройки масштаба изображения на всей продолжительности дорожки.
При воспроизведении в промежутках между ключевых кадров создаётся гладкое движение. Дополнительную информацию об анимации с помощью ключевых кадров, смотрите здесь.
Изменение вариантов редактирования
Используйте панель инструментов наверху окна Track Motion "Движение Дорожки", чтобы изменять варианты вашего редактирования:
|
Элемент |
Описание |
|
|
|
Включить вращение |
Выберите эту кнопку, если Вы хотите вращать или крутить видео. Когда кнопка не нажата, видео заблокировано, так Вы можете переместить его по горизонтали и вертикали, но не вращать. |
|
|
Включить притягивание к сетке |
Выберите эту кнопку, если Вы хотите, чтобы ваше редактирование притягивалось к сетке. |
|
|
Редактирование объекта в пространстве |
Выберите эту кнопку, если Вы хотите редактировать объект в пространстве, а не с расположения камеры. Например, если дорожка вращается вдоль оси X, отличной от оси X окна предпросмотра. Включенная кнопка Edit in Object Space "Редактирование Объекта в Пространстве" совместно с кнопками Prevent Movement "Предотвращение Движения" позволяет Вам перемещать объект по его собственным осям X, Y и Z. |
|
|
Предотвращение движения (X) |
Выберите эту кнопку, если Вы хотите предотвратить горизонтальное движение дорожки. |
|
|
Предотвращение движения (Y) |
Выберите эту кнопку, если Вы хотите предотвратить вертикальное движение дорожки. |
|
|
Удерживать соотношение |
Выберите эту кнопку, если Вы хотите, чтобы при изменении изменения размеров соотношение сторон сохранялось. Когда кнопка не нажата, размеры высоты и ширины могут быть изменены независимо друг от друга. |
|
|
Маштабировать от центра |
Выберите эту кнопку, и тяните за угол если Вы хотите изменить размер кадра относительно его центра. Когда кнопка не нажата, при изменении размера и перемещении угла кадра, противоположный угол остаётся зафиксированным на своём месте. |
|
|
Предотвращение масштабирования (X) |
Выберите эту кнопку, если Вы хотите заблокировать горизонтальное масштабирования кадра. |
|
|
Предотвращение масштабирования (Y) |
Выберите эту кнопку, если Вы хотите заблокировать вертикальное масштабирование кадра. |
Сохранение и повторный вызов заранее заданных ключевых кадров
Ключевой кадр сохранённый с предварительно установленными настройками можно установить по курсору на строке ключевых кадров.
![]() Примечание:
Примечание:
Предустановки для строк ключевых кадров позиции 2D Тень и 2D Жара сохраняються раздельно.
Предустановки для 2D и для 3D движений дорожки сохраняются раздельно: предустановки для «2D движения» не будет доступны в окне3D Track Motion "3D движение дорожки".
Установите ваши настройки к желаемому ключевому кадру.
Напишите название в окне Preset"Предустановка".
Нажмите кнопку Save Preset "Сохранить Предустановку" ![]() .
.
В диспетчере ключевых кадров выберите позицию 2D Тень или 2D Жара и установите курсор в месте, где вы хотите применить предустановку.
Выберите установку из раскрывшегося окна Preset "Предустановка".
Если в положении курсора нет ключевого кадра, то он появиться с заданной предустановкой, а если ключевой кадр был, то его установки изменяться на заданные в выбранной предустановке.
Нажмите кнопку Delete Preset ![]() "Удалить Предустановку" чтобы удалить заданную предустановку.
"Удалить Предустановку" чтобы удалить заданную предустановку.
Анимация видео фрагментов и дорожек
Русский перевод ©Алексей1976