Трехмерный композитинг |
© ProVegas |
Трежмерное микширование (3D compositing) схоже с функцией движения дорожки (track motion). С помощью 3D compositing вы можете перемещать видеофрагмент в пространстве.
С помощью двухмерного микширования (2D compositing), представленного в более ранних версиях программы Vegas, можно было перемещать изображение по осям X и Y, а так же вращать. С помощью 3D compositing вы можете осуществлять движение и вращения по осям X , Y и Z, создавая глубину и ракурс.
![]() Есть два основных правила по 3D compositing:
Есть два основных правила по 3D compositing:
Когда у Вас есть двухмерная (2D) дорожка в списке track list, трёхмерные (3D) дорожки, стоящие ниже, просчитываются в 3D, но из изображение не пересекается в 3D плоскостях с вышестоящим 2D изображением.
2D дорожка стоящая выше (смотрите в левой части монтажного стола) действует как барьер взаимодействия между 3D дорожками не давая пересекаться им в 3D пространстве.
В представленных ниже примерах обе надписи вращали вокруг одной оси, но в противоположных направлениях- "hot" вращали к пользователю, а "cool" от пользователя.
В первом примере дорожки пересекаются по своей оси вращения. Во втором примере, добавление 2D дорожки выше скомпонованной в 3D дорожки "cool", преобразует её в 2D образ, в результате чего дорожка с текстом "hot" не пересекает вышеупомянутую дорожку:
|
Tracks (дорожки) |
Output (результат) |
|
|
|
|
|
|
Перемещение дорожки в 3D пространстве
Нажмите кнопку Track Motion ![]() на дорожке, которую Вы хотите анимировать. Откроется окно Trak Motion.
на дорожке, которую Вы хотите анимировать. Откроется окно Trak Motion.
Из списка Compositing Mode выберите 3D Source Alpha.
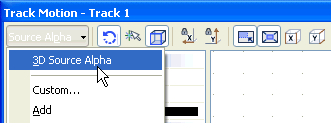
Из Layout (расположение) выберите нужное вам отображение рабочего пространства. Параметр Layout позволяет видеть дорожку с разных точек обзора.
Отрегулируйтке область обзора и расположение дорожки в пространстве. Вы можете изменять положение (Position), ориентацию (Orientation) и вращение (Rotation) в левой области окна. При наведения курсора оси вращения будут отображаться жирными линиями, тем самым указывая в какую сторону будет осуществляться вращение :
|
|
|
|
Приближение или удаление. Тяните курсором мышки за угол. |
Перемещение дорожки. |
|
|
|
|
Вращение вокруг оси Y. |
Вращение вокруг оси X. |
|
|
|
|
Вращение вокруг оси Z. |
|
Используйте кнопки панели инструментов в верхней части, чтобы разрешать или запретить перемещение и масштабирование. Более подробная информация на эту тему изложена в разделе Изменение вариантов редактирования.
![]() Правым щелчком на рабочем пространстве вызывается меню, где имеются команды востановления, выравнивания по центру, зеркального отражения выбранной плоскости. Вы можете также изменить соотношение сторон кадра соответственно соотношению сторон исходного видео или соотношению сторон проекта. Правильно установленное соотношение сторон кадра предотвратит появление чёрных полос при использовании исходных изображений(например фото), которые не соответствуют соотношению сторон проекта.
Правым щелчком на рабочем пространстве вызывается меню, где имеются команды востановления, выравнивания по центру, зеркального отражения выбранной плоскости. Вы можете также изменить соотношение сторон кадра соответственно соотношению сторон исходного видео или соотношению сторон проекта. Правильно установленное соотношение сторон кадра предотвратит появление чёрных полос при использовании исходных изображений(например фото), которые не соответствуют соотношению сторон проекта.
Результат 3D движения дорожки отображаются в окне предпросмотра (Video Preview).
Используйте диспетчер ключевых точек (keyframe controller) внизу окна Track Motion (движение дорожки), чтобы зафиксировать различные установки движения дорожки на всей её продолжительности.
При воспроизведении промежутка от одной ключевой точки к другой создаётся плавный переход между заданными этими точками настройками.
Расширьте заголовок вставки ключевых точек ( Keyframe interpolation) - потяните с левой стороны окна регулятор Smoothness. Дополнительную информацию об анимации с помощью ключевых точек , смотрите здесь.
Перемещение группы дорожек в трёхмерном пространстве, применение parent motion (задающего движения)
Нажмите кнопку Make Compositing Child ![]() на дорожках, которые Вы хотите объединить в композиционную группу.
на дорожках, которые Вы хотите объединить в композиционную группу.
Нажмите на кнопку Parent Composite Mode ![]() на родительской дорожке и выберите 3D Source Alpha.
на родительской дорожке и выберите 3D Source Alpha.
Нажмите кнопку Parent Motion ![]() на родительской дорожке. Окно Track Motion показано ниже.
на родительской дорожке. Окно Track Motion показано ниже.
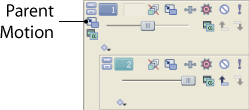
|
Parent Motion затрагивает родительскую дорожку и все подчиненные ей дочерние дорожки, задавая таким образом одновременное перемещение всех изображений на дорожках, объединенных в данную группу. В приведённом примере движение Parent Motion затронет объекты, расположенные на дорожках с 1-й по 6-ю. Parent Motion, применённое к 4-дорожке затронет объекты, расположенные на дорожках с 4-й до 6-ю. |
|
Выберите нужное отображение (Layout) рабочего пространства. Параметр Layout позволяет видеть дорожку с разных точек обзора.
Отрегулируйте область обзора и расположение дорожки в пространстве. Вы можете изменять положение (Position), ориентацию (Orientation) и поворот (Rotation) в левой области окна. При наведения курсора оси вращения будут отображаться жирными линиями, тем самым указывая в какую сторону будет осуществляться вращение:
|
|
|
|
Для приближения или удаления потяните курсором мышки за угол. |
Перемещение дорожки. |
|
|
|
|
Вращение вокруг оси Y. |
Вращение вокруг оси X. |
|
|
|
|
Вращение вокруг оси Z. |
|
Используйте кнопки расположенной сверху панели, чтобы разрешать либо предотвращать перемещения и масштабирование. Более подробная информация на эту тему изложена в Изменение вариантов редактирования.
![]() Правым щелчком на рабочем пространстве, в открывшемся меню выберите команды восстановления, выравнивания по центру, зеркального отражения выбранной плоскости. Вы можете также изменить соотношение сторон кадра соответственно соотношению сторон исходного изображения или соотношению сторон проекта. Правильная настройка соотношения сторон кадра предотвратит появление чёрных полос при использовании исходных изображений (например фото), которые не соответствуют соотношению сторон Вашего проекта.
Правым щелчком на рабочем пространстве, в открывшемся меню выберите команды восстановления, выравнивания по центру, зеркального отражения выбранной плоскости. Вы можете также изменить соотношение сторон кадра соответственно соотношению сторон исходного изображения или соотношению сторон проекта. Правильная настройка соотношения сторон кадра предотвратит появление чёрных полос при использовании исходных изображений (например фото), которые не соответствуют соотношению сторон Вашего проекта.
Результат 3D движения отображаются в окне предпросмотра.
Используйте диспетчер ключевых точек (keyframe controller) внизу окна Track Motion чтобы зафиксировать различные установки движения на всей продолжительности дорожки.
При воспроизведении промежутка от одной ключевой точки к другой создаётся плавный переход между заданными этими точками настройками.
Расширьте заголовок вставки ключевых точек (Keyframe interpolation) - потяните с левой стороны окна регулятор Smoothness. Дополнительную информацию об анимации с помощью ключевых точек смотрите здесь.
Изменение вариантов редактирования
Используйте панель инструментов наверху окна Track Motion, чтобы изменять варианты редактирования:
|
Элемент |
Описание |
|
|
|
Включить вращение |
Выберите эту кнопку, если Вы хотите вращать изображение. Когда кнопка не нажата Вы можете переместить изображение по осям X, Y или Z , но не вращать. |
|
|
Включить притягивание к сетке |
Выберите эту кнопку если Вы хотите, чтобы перемещение изображения притягивалось к линиям разметочной сетки. |
|
|
Редактирование объекта в собственном пространстве |
Если дорожка вращается вдоль оси X, отличной от оси X окна предпросмотра, включенная кнопка Edit in Object Space совместно с Prevent Movement позволяет перемещать объект по его собственным осям X, Y и Z. |
|
|
Запрет движения по оси X |
Нажмите эту кнопку, если хотите предотвратить горизонтальное перемещение объекта. |
|
|
Запрет движения по оси Y |
Выберите эту кнопку, если хотите предотвратить вертикальное перемещение объекта. |
|
|
Запрет движения по оси Z |
Выберите эту кнопку, если хотите предотвратить приближение или удаление объекта. |
|
|
Удерживать соотношение |
Выберите эту кнопку если хотите, чтобы при изменении размеров сохранялись пропорции объекта. Если кнопка отжата, высота и ширина объектов могут быть изменены независимо друг от друга. |
|
|
Маштабировать от центра |
Нажмите эту кнопку если Вы хотите изменить размер объекта пропорционально относительно его центра. Когда кнопка отжата, при изменении размера и перемещении угла кадра, противоположный угол остаётся зафиксированным на своём месте. |
|
|
Запрет масштабирования по оси X |
Нажмите эту кнопку, чтобы заблокировать горизонтальное масштабирование. |
|
|
Запрет масштабирования по оси Y |
Нажмите эту кнопку, чтобы заблокировать вертикальное масштабирование. |
|
|
Запрет масштабирования по оси Z |
Нажмите эту кнопку, чтобы заблокировать масштабирования по оси Z. |
Сохранение и загрузка настроек ключевых точек
Ключевую точку, сохранённую с предварительно установленными настройками, можно установить по курсору в строке размещения ключевых точек.
![]() Настройки для 2D и для 3D движений дорожки сохраняются раздельно: так сохраненные шаблоны для 3D движения недоступны в окне 2D Track Motion.
Настройки для 2D и для 3D движений дорожки сохраняются раздельно: так сохраненные шаблоны для 3D движения недоступны в окне 2D Track Motion.
Установите настройки для ключевой точки.
Введите название в строке Preset.
Нажмите кнопку сохранения Save Preset ![]() .
.
В диспетчере ключевых точек установите курсор в месте, где хотите применить предустановку.
Выберите сохраненную установку в строке Preset.
Если в положении курсора еще нет ключевой точки, то она будет создане с выбранными настройками, а если ключевая точка уже была, то ее параметры изменяться в соответствии с загруженными.
Нажмите кнопку Delete Preset ![]() , чтобы удалить выбранную в строке Preset настройку.
, чтобы удалить выбранную в строке Preset настройку.
Примеры трёхмерных композиций
В представленных примерах дорожка 2 (сине-жёлтая шахматная доска) вращается вперёд в трёхмерном пространстве, дорожка 4 (зелёно-серая шахматная доска) вращается назад в трёхмерном пространстве, и дорожка 3 (красно-белая шахматная доска) - двухмерная дорожка.
Дорожка 1 задает вращения дорожек 2-4, так что Вы можете видеть композицию расположенных на них объектов.
В первом примере двухмерная дорожка является дочерней в композиции со 2-й дорожкой. Двухмерная дочерняя дорожка установлена на уровне ноля по оси Z, а дорожки 2 и 4 пересекают её в трёхмерном пространстве.
|
|
|
В следующем примере нажатие Make Compositing Parent ![]() на 3-й дорожке вынуждает дорожку, расположенную ниже в той же самой композиции, преобразовываться из трёхмерной в двухмерную.
на 3-й дорожке вынуждает дорожку, расположенную ниже в той же самой композиции, преобразовываться из трёхмерной в двухмерную.
Дорожка 4 (зелёно-серая шахматная доска) теперь имеет глубину - шахматная доска сужается исчезая в точке соединения и выводится как двухмерная на уровне ноля по оси Z. Дорожка 2 по-прежнему вращается в трёхмерном пространстве.
|
|
|
В следующем примере нажатие Make Compositing Parent ![]() на дорожке 3 вынуждает дорожку, расположенную ниже в той же самой композиции, преобразовываться из трёхмерной в двухмерную. При этом трёхмерное вращение, применённое как задающее на 1-й дорожке, не применяется к дорожкам 3 и 4.
на дорожке 3 вынуждает дорожку, расположенную ниже в той же самой композиции, преобразовываться из трёхмерной в двухмерную. При этом трёхмерное вращение, применённое как задающее на 1-й дорожке, не применяется к дорожкам 3 и 4.
|
|
|
В следующем примере все дорожки являются родительскими (Parent). Вначале находится трёхмерная дорожка 2, двухмерная дорожка 3 находиться ниже дорожки 2, и трёхмерная дорожка 4 расположена ниже дорожки 3.
|
|
|
Композитинг видео (Compositing)
Анимация видео фрагментов и дорожек
Русский перевод ©Алексей1976 и KANST MEDIA