Добавление медиа в проект |
© ProVegas |
После того, как Вы просмотрели файлы, чтобы определить, какие из них Вы будете использовать в проекте, их можно добавить в проект, для чего существует несколько способов.
![]() Громкость создаваемых аудиодорожек определяется свойствами дорожки по умолчанию.
Громкость создаваемых аудиодорожек определяется свойствами дорожки по умолчанию.
![]() Внимание:
Внимание:
Выберите Allow pulldown removal when opening 24p DV на закладке General диалогового окна Preferences, если Вы хотите отключить Pulldown-преобразование видеофайлов с прогрессивной развёрткой и частотой кадров 24 fps. В противном случае, 24p видео будет читаться и редактироваться как видео с чересстрочной развёрткой и частотой кадров 29.97 fps (60i).
Отметьте Import at project tempo на закладке Audio диалогового окна Preferences, чтобы звуковые петли, созданные в ACID были приведены в соответствие с темпом проекта (заданным на закладке Ruler диалога Project Properties), когда Вы помещаете их на таймлайн или просматриваете в Explorer или Media Manager. Отмените выбор Import at project tempo, если Вы хотите игнорировать информацию о темпе.
Когда Вы добавляете многоканальные аудиофайлы (.wav/.wav64, .avi, .mxf, ATRAC, and BWF) в проект, аудиоданные будут располагаться на разных дорожках. Например, если Вы импортируете в проект четырёхканальный WAV-файл, аудиоданные будут размещены на четырёх соседних дорожках. Для управления тем, какие из каналов будут использоваться в каждом фрагменте, щёлкните правой кнопкой мыши по фрагменту и выберите в предложенном меню Channels, и затем выберите нужную команду из открывшегося подменю. Подробнее: Аудиоканалы.
Когда Вы добавляете в проект многопотоковые аудиофайлы, Вы можете выбрать, какой из потоков будет использоваться. Для этого щёлкните правой кнопкой мыши по фрагменту и в предложенном меню выберите Stream, затем в открывшемся подменю выберите нужный поток.
5.1-канальный звук, записанный DVD-камкордером будет переконвертирован в стерео при импорте в проект со стереозвуком. При импорте в проект 5.1 surround, аудиоданные будут добавлены на отдельные дорожки для центрального, фронтальных, тыловых каналов и канала низкочастотных эффектов (LFE).
Если Vegas не смог прочесть некоторые кадры видеофрагмента, на таймлайн такие кадры будут отображаться красным (в окне предпросмотра "Video Preview" и при просчете - черными):
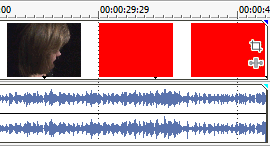
Использовать Windows Explorer для добавления медиаданных и создания фрагментов
Если Вы используете Windows Explorer для поиска данных в Вашем компьютере, вы можете добавлять файлы просто перетаскивая их в окно Vegas.
Данные добавлябтся в окно Project Media, перетаскивая их на таймлайн, Вы получите фрагменты (Events). Если Вы перетаскиваете файл в ту область таймлайна, где нет дорожек, создаётся новая дорожка.
Использовать Vegas Explorer для добавления медиаданных и создания фрагментов
Если Вы используете Vegas Explorer для предварительного просмотра файлов, Вы можете добавлять данные, выполнив одно из следующих действий:
Дважды щёлкните мышкой по файлу данных или проекту Vegas, чтобы добавить его в проект. Файл добавляется в окно Project Media, и в том месте, где находится курсор создаётся фрагмент.
Перетащите мышкой файл из Vegas Explorer на таймлайн. Файл добавляется в окно Project Media, и фрагмент создаётся в том месте, куда Вы перетаскиваете файл.
![]() При размещении видеофайлов на таймлайне, Вы можете добавить только аудио- или только видеоданные. Удерживая нажатой правую кнопку мыши, перетащите файл на таймлайн. Когда файл будет размещён, откроется меню. Выберите Audio Only или Video Only и затем в открывшемся подменю укажите способ размещения фрагментов на таймлайне.
При размещении видеофайлов на таймлайне, Вы можете добавить только аудио- или только видеоданные. Удерживая нажатой правую кнопку мыши, перетащите файл на таймлайн. Когда файл будет размещён, откроется меню. Выберите Audio Only или Video Only и затем в открывшемся подменю укажите способ размещения фрагментов на таймлайне.
Добавить сразу несколько файлов и поместить их на таймлайн
Если Вы используете Explorer или окно Project Media, Вы можете добавить одновременно несколько файлов в Ваш проект.
Выделите файлы данных или проекты Vegas, которые Вы хотите использовать.
Щёлкните правой кнопкой мыши по выделенным файлам и перетащите их на таймлайн. Откроется меню.
Выберите в меню желаемый способ расположения фрагментов на таймлайне.
|
Команда |
Описание |
|
Add Across Time |
Выбранные данные располагаются друг за другом на одной дорожке.
Длительность нахлёста между фрагментами задаётся параметром Amount в секции Cut-to-overlap conversion на закладке Editing диалогового окна Preferences. |
|
Add Across Tracks |
Выбранные данные располагаются как фрагменты на соседних дорожках. |
|
Add As Takes |
Выбранные данные добавляются как несколько дублей одного фрагмента. Подробнее об использовании дублей здесь. |
|
Video Only |
Добавление только видеопотока. Выберите Video Only и затем в открывшемся подменю укажите способ размещения фрагментов на таймлайне. |
|
Audio Only |
Добавление только аудиопотока. Выберите Audio Only и затем в открывшемся подменю укажите способ размещения фрагментов на таймлайне. |
Фрагменты создаются на таймлайне, когда Вы перетаскиваете туда файлы (одновременно с этим файлы добавляются в окно Project Media, если Вы используете Explorer).
Порядок следования фрагментов определяется тем, по какому файлу Вы щёлкните мышкой перед тем, как начать перетаскивать их на таймлайн, а так же порядком следования файлов в Explorer или окне Project Media: например, выделите файлы A.wav, B.wav, и C.wav. Щёлкните правой кнопкой мыши по файлу B.wav и перетащите файлы на таймлайн. В открывшемся меню выберите Add Across Time. При этом, первым фрагментом будет B.wav, затем A.wav и C.wav.
Поместить данные на таймлайн поверх других фрагментов (наложением или вставкой)
Когда Вы перетаскиваете файл на свободное место на таймлайне, в этом месте создаётся новый фрагмент. Что произойдёт, если перетащить файл на уже существующий на таймлайне фрагмент? Возможно как наложение , так и вставка фрагментов.
Если Вы добавляете данные поверх существующего фрагмента, создаётся наложение: новый фрагмент создаётся в том месте, в которое Вы перетаскиваете данные. Новый фрагмент просто располагается поверх уже имеющихся на этой дорожке.
Перетащите данные из Vegas Explorer или окна Project Media на таймлайн поверх уже находящегося там фрагмента (или расположите в этом месте курсор и дважды щёлкните мышкой файл в Vegas Explorer или окне Project Media).

Лежащий на таймлайне фрагмент сохранит своё положение, но будет обрезан в месте начала нового фрагмента:

В режиме auto ripple , при перетаскивании данных на таймлайн, уже существующие фрагменты раздвигаются, освобождая место для нового фрагмента.
Нажмите кнопку Auto Ripple ![]() .
.
Перетащите данные из Vegas Explorer или окна Project Media на таймлайн между двумя уже лежащими там фрагментами (или поместите курсор в нужном месте и дважды щёлкните мышкой файл в Vegas Explorer или окне Project Media).
Если Вы хотите добавить данные не в месте стыка фрагментов, а в середине фрагмента, Вы должны предварительно разрезать уже существующий фрагмент.

При добавлении файла, лежащие на таймлайне фрагменты сдвинутся в право, освобождая место:

Использовать окно Project Media для добавления медиаданных без создания фрагментов на таймлайне
Вы можете использовать окно Project Media для сбора и сортировки всех данных, которые Вы будете использовать в проекте перед тем, как разместить их на таймлайне.
Чтобы добавить файл в проект, без создания фрагмента на таймлайне, в меню File выберете Import, и в открывшемся подменю выберите Media (или щёлкните мышкой кнопку Import ![]() в окне Project Media ) и укажите в открывшемся диалоговом окне файлы, котрые Вы хотите добавить в окно Project Media.
в окне Project Media ) и укажите в открывшемся диалоговом окне файлы, котрые Вы хотите добавить в окно Project Media.
Когда всё будет готово, вы сможете перетаскивать файлы на таймлайн из окна Project Media.
Добавление, управление и подготовка медиа
Русский перевод © Андрей aka Sava