Редактирование огибающих |
© ProVegas |
Выбрав инструменты Normal Edit ![]() или Envelope
или Envelope ![]() , Вы можете добавлять, удалять и редактировать точки огибающих.
, Вы можете добавлять, удалять и редактировать точки огибающих.
![]() Перемещение и редактирование фрагментов невозможно, когда выбран инструмент Envelope.
Перемещение и редактирование фрагментов невозможно, когда выбран инструмент Envelope.
Редактирование огибающей
По умолчанию, новая огибающая содержит одну точку. Если Вы хотите настроить общий уровень огибающей, перетаскивайте мышкой огибающую вверх или вниз. Всплывающая подсказка покажет текущие параметры огибающей:
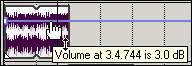
Если огибающая имеет несколько точек, Вы можете перетаскивать каждую точку или сегмент (между двумя точками) огибающей.
![]() Подсказки:
Подсказки:
Если включена привязка (snapping), точки огибающей будут располагаться с привязкой к линиям сетки, маркерам и т.п.. Удерживайте Shift для временной отмены привязки.
Удерживайте Ctrl, перетаскивая точку или сегмент огибающей, чтобы уменьшить шаг изменения параметра для более точной настройки, без изменения положения точек огибающей на таймлайне (перемещение точек по горизонтали блокируется).
Удерживайте Ctrl+Alt, перетаскивая точку или сегмент огибающей, для настройки значения с обычным шагом, без изменения положения точек огибающей на таймлайне (перемещение точек по горизонтали блокируется).
Удерживайте Alt для перемещения точки огибающей по таймлайну без измения значения огибающей (перемещение точек по вертикали блокируется).
Для выделения нескольких точек огибающей на выбранной дорожке, выберите инструмент Envelope ![]() и, нажав правую кнопку мыши, выделите нужный участок дорожки.
и, нажав правую кнопку мыши, выделите нужный участок дорожки.
Добавление точек огибающей
Для создания более сложной огибающей, необходимо добавление дополнительных точек. Чтобы добавить точку, дважды щёлкните мышкой на огибающей. Появится новая точка, которая может быть перемещена и расположена, как требуется.
Для удаления точки, щёлкните правой кнопкой мыши и выберете Delete в открывшемся меню.
Рисование огибающей
Для быстрого создания нужной огибающей, Vegas предоставляет возможность рисования огибающей от руки прямо на таймлайне.
Рисование огибающей возможно в режимах Normal Edit ![]() или Envelope
или Envelope ![]() .
.
Удерживая Shift, нажмите левую кнопку мыши и "рисуйте" курсором новую форму огибающей поверх старой. Курсор принимает вид ![]() .
.
При рисовании создаются новые точки огибающей.
Отпустите кнопку мыши по окончании рисования огибающей.
Если установлен флажок Smooth and thin automation data after recording or drawing на вкладке External Control & Automation диалога Preferences, количество точек огибающей будет автоматически уменьшено, когда Вы отпустите кнопку мыши.
|
|
Исходная огибающая |
|
|
Огибающая после уменьшения количества точек (прореживания) |
Прореживание точек огибающей
Прореживание точек огибающей позволяет уменьшить количество точек, сохранив форму огибающей.
Щёлкните правой кнопкой мыши на огибающей и выберите Thin All Points в открывшемся меню, чтобы проредить точки выбранной огибающей.
Для прореживания части огибающей, выделите нужный участок, щёлкните правой кнопкой мыши на огибающей и выберите Thin Selected Points в открывшемся меню.
![]() Прореживание применяется для уменьшения числа точек огибающих, созданных в режиме automation recording и малоэффективно для редактирования созданных вручную отдельных точек огибающей.
Прореживание применяется для уменьшения числа точек огибающих, созданных в режиме automation recording и малоэффективно для редактирования созданных вручную отдельных точек огибающей.
Переворачивание огибающей
Вы можете перевернуть огибающую вокруг горизонтальной оси, получив её зеркальное отражение относительно центра. Могут быть перевёрнуты огибающие изменения громкости (Volume), баланса (Panning), шины (Bus) и параметров эффектов (Assignable effects).
Щёлкните правой кнопкой мыши на огибающей или точке. Откроется меню выбора.
Выберите Flip All Points в открывшемся меню.
Выделите нужные точки, используя инструменты Normal Edit ![]() или Envelope
или Envelope ![]() .
.
Щёлкните правой кнопкой мыши на огибающей внутри выделенной области. Откроется меню выбора.
Выберите Flip Selected Points в открывшемся меню.
Задание свойств спада/нарастания
Вы можете выбрать тип кривой спада для каждого сегмента огибающей индивидуально. Для изменения типа спада, щёлкните правой кнопкой мыши на сегменте и выберете нужную команду в открывшемся меню.
|
Тип спада |
Вид огибающей |
|
Linear Fade |
|
|
Fast Fade |
|
|
Slow Fade |
|
|
Smooth Fade |
|
|
Sharp Fade |
|
|
Hold |
|
Вырезание, копирование и вставка точек огибающей
Выберите инструмент Envelope ![]() .
.
Выберите дорожку, для чего щёлкните на ней мышкой.
Выделите участок, содержащий нужные точки огибающей.
В меню Edit , выберите Cut (Вырезать) или Copy (Копировать).
Расположите курсор там, куда Вы хотите вставить точки огибающей.
![]() Щёлкните мышкой на другой дорожке, чтобы вставить скопированные точки огибающей на другую дорожку.
Щёлкните мышкой на другой дорожке, чтобы вставить скопированные точки огибающей на другую дорожку.
В меню Edit выберите Paste (Вставить).
Копирование огибающей на другую дорожку
Выберите инструмент Envelope ![]() .
.
Выберите дорожку, щёлкнув по ней мышкой.
В меню Edit выберите Select, и затем выберите Select All в открывшемся подменю.
В меню Edit выберите Copy.
Выберите дорожку, на которую Вы хотите скопировать огибающую, щёлкнув на ней мышкой.
![]() Вы можете вставлять точки на огибающие разных типов, выбрав соответствующую огибающую на той дорожке, куда Вы хотите вставить скопированные точки.
Вы можете вставлять точки на огибающие разных типов, выбрав соответствующую огибающую на той дорожке, куда Вы хотите вставить скопированные точки.
Нажмите Go to Start ![]() , чтобы получить точно такую же огибающую, как на исходной дорожке, или поместите курсор там, куда Вы хотите вставить скопированную огибающую.
, чтобы получить точно такую же огибающую, как на исходной дорожке, или поместите курсор там, куда Вы хотите вставить скопированную огибающую.
В меню Edit выберите Paste.
Русский перевод © Андрей aka Sava