Измение длительности фрагмента |
© ProVegas |
Вы можете использовать один из следующих способов для изменения длительности фрагмента.
Обрезание начала или конца фрагмента с помощью мыши
Выберите инструмент Normal tool ![]() , зацепите мышкой границу фрагмента на таймлайне и перетащите, задав нужную длительность.
, зацепите мышкой границу фрагмента на таймлайне и перетащите, задав нужную длительность.
Границы фрагментов будут автоматически привязываться к линиям сетки или маркерам, если выбран режим Enable Snapping, или к границам кадров, если выбран режим Quantize to Frames; Вы можете удерживать клавишу Shift во время перетаскивания границы фрагмента, чтобы временно игнорировать привязку.
![]() Если Вы перетаскиваете границу фрагмента таким образом, что длительность фрагмента становится больше длительности исходного файла, фрагмент будет циклически повторяться, если для этого фрагмента включен переключатель Loop ; если переключатель выключен, длительность фрагмента увеличится засчёт многократного добавления последнего кадра.
Если Вы перетаскиваете границу фрагмента таким образом, что длительность фрагмента становится больше длительности исходного файла, фрагмент будет циклически повторяться, если для этого фрагмента включен переключатель Loop ; если переключатель выключен, длительность фрагмента увеличится засчёт многократного добавления последнего кадра.
Использование "горячих клавиш" для подрезки фрагментов
С помощью "горячих клавиш", Вы можете быстро перемещаться по проекту и редактировать его. Если Вы используете внешний мультимедиа-контроллер, это можно сделать ещё проще.
Если Вы хотите, чтобы при подрезке, остальные фрагменты смещались автоматически, нажмите кнопку Auto Ripple ![]() , чтобы включить режим Auto Ripple.
, чтобы включить режим Auto Ripple.
Выделите фрагмент, который Вы хотите подрезать.
Нажмите клавиши [ или ] (или 7 или 9 на цифровой клавиатуре), чтобы переместить курсор на ту границу фрагмента, которую Вы хотите подрезать. Используйте клавиши [ или 7 для выбора начала фрагмента или для перемещения на границу предыдущего фрагмента. Используйте клавиши ] или 9 для выбора конца фрагмента или перемещения на границу следующего фрагмента. Граница фрагмента, которая выбрана для подрезки, помечается красной скобкой.

Используйте клавиши 1, 3, 4 и 6 на цифровой клавиатуре для подрезки выбранной границы фрагмента:
Нажмите клавишу 1 для перемещения границы на один видеокадр влево, или клавишу 3 для перемещения границы на один кадр вправо (или, удерживая Ctrl+Shift+Alt, прокрутите ролик мыши).
Нажмите клавишу 4 для перемещения границы на один пиксель экрана влево, или клавишу 6 для перемещения границы на один пиксель вправо (или, удерживая Ctrl+Shift, прокрутите ролик мыши). Длительность перемещения будет изменяться, в зависимости от текущего масштаба.
Удерживая Ctrl, нажмите клавишу 1 для сжатия на один кадр влево, или клавишу 3 для растягивания на один кадр вправо.
Удерживая Ctrl, нажмите клавишу 4 для сжатия на один пиксель влево, или клавишу 6 для растягивания на один пиксель вправо.
Удерживая Alt, нажмите клавишу 1 для "скользящей" подрезки (данные передвигаются вместе с границей фрагмента, таким образом отбрасываются кадры с другой стороны фрагмента) на один кадр влево, или клавишу 3 для "скользящей" подрезки на один кадр вправо.
Удерживая Alt, нажмите клавишу 4 для "скользящей" (slip-trim) подрезки на один пиксель влево, или клавишу 6 для "скользящей" (slip-trim) подрезки на один пиксель вправо.
Удерживая Ctrl+Alt, нажмите клавишу 1 для смещения перехода между фрагментами на один кадр влево, или клавишу 3 для смещения перехода на один кадр вправо.
Удерживая Ctrl+Alt, нажмите клавишу 4 для смещения перехода между фрагментами на один пиксель влево, или клавишу 6 для смещения перехода на один пиксель вправо.
![]() Нажмите клавишу 5 на цифровой клавиатуре для выхода из режима подрезки границ фрагментов. После выхода из режима подрезки границ, используйте клавиши 1, 3, 4, и 6 на цифровой клавиатуре для перемещения фрагментов на один кадр (1 и 3) или на один пиксель (4 и 6).
Нажмите клавишу 5 на цифровой клавиатуре для выхода из режима подрезки границ фрагментов. После выхода из режима подрезки границ, используйте клавиши 1, 3, 4, и 6 на цифровой клавиатуре для перемещения фрагментов на один кадр (1 и 3) или на один пиксель (4 и 6).
Повторите шаги 3 и 4 по необходимости.
Подрезка соседних фрагментов
Удерживая Ctrl+Alt, перетаскивайте мышкой границу между двумя соседнимим фрагментами. Указатель мыши примет вид ![]() . Границы выделенного и соседнего фрагментов будут перемещаться одновременно в заданном направлении.
. Границы выделенного и соседнего фрагментов будут перемещаться одновременно в заданном направлении.
Обрезание всего, кроме выделеной части фрагмента
Выделите мышкой нужную область фрагмента (или нажмите и удерживайте Shift и используйте для выделения клавиши с изображением стрелки).
В меню Edit , выберите Trim. Все данные за пределами выделенной области будут удалены.
Сжатие или растягивание фрагмента
![]() Настройки Resample and stretch quality на вкладке Audio диалога Project Properties определяют качество обработки при растягивании/сжатии аудиофрагментов.
Настройки Resample and stretch quality на вкладке Audio диалога Project Properties определяют качество обработки при растягивании/сжатии аудиофрагментов.
Для изменения длительности фрагмента без изменения его содержимого, удерживая Ctrl, перетаскивайте правую или левую границу фрагмента. Указатель мыши примет вид ![]() . Используйте настройки Time stretch/pitch shift в диалоге Event Properties, чтобы указать каким образом будет изменяться высота звука при сжатии/растягивании аудиофрагментов.
. Используйте настройки Time stretch/pitch shift в диалоге Event Properties, чтобы указать каким образом будет изменяться высота звука при сжатии/растягивании аудиофрагментов.
Когда Вы премещаете границу видеофрагмента, между видеокадрами отображается зигзагообразная линия, показывая, что фрагмент был растянут:
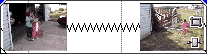
Если выбран пункт Active Take Information в меню View, в нижнем правом углу аудиофрагмента будет отображаться скорость воспроизведения после сжатия/растягивания (в процентах от исходной). Если аудиоданные имеют известный темп, темп после сжатия/растягивания отображается в круглых скобках.
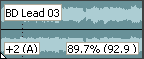
"Скользящая" (slip-trim) подрезка фрагмента
Удерживая Alt, перетаскивайте мышкой правую или левую границу фрагмента. Указатель мыши примет вид ![]() .
.
Когда Вы перетаскиваете границу фрагмента, данные будут перемещаться вместе с этой границей, а противоположная граница фрагмента останется на месте, и данные будут подрезаться со стороны противоположной границы.
Примеры "скользящей" подрезки видео и аудиофрагментов.
Русский перевод © Андрей aka Sava