Плагин "Color Corrector (Secondary)" |
© ProVegas |
Модуль (plug-in) "Color Corrector (Secondary)" поможет Вам прекрасно выполнять цветовую коррекцию регулировкой единственного цвета, не затрагивая другие цвета вашего видео.
![]() Несколько раз устанавливайте модуль в цепочку обработки, до достижения приемлемого результата.
Несколько раз устанавливайте модуль в цепочку обработки, до достижения приемлемого результата.
Для демонстрации возможностей модуля, мы будем корректировать желтые полосы на костюме:

|
|
Модуль Color Corrector (Secondary) доступен только в полной версии программы Vegas. |
Выбрать цвет для корректировки
Модуль (plug-in) "Color Corrector (Secondary)" работает с выбранным цветом. Если Вы не выберете конкретный цвет, плагин затронет все цвета вашего видео.
Установите курсор на нужный кадр.
![]() Работа с открытым окном контроля параметров видеосигнала (Scopes) поможет контролировать изменения.
Работа с открытым окном контроля параметров видеосигнала (Scopes) поможет контролировать изменения.
Выберите пипетку "Select effect range" ![]() .
.
![]() Переместите пипетку для выбора цвета.
Переместите пипетку для выбора цвета.
Нажатием левой клавиши мыши в окне "Video Preview" выделите прямоугольный участок с необходимым цветом. Яркость, насыщенность и оттенки выбранного цвета обработаются плагином.
Если Вы хотите видеть только выбранный цвет, выберите флажок "Show Mask" . Выделенный цвет будет отображаться белым.
Если Вы хотите инвертировать выбор, выберите флажок "Invert mask".
|
|
|
|
Оригинальное изображение |
Show Mask (после выделения |
Изменить уровень яркости
Как видно из предыдущего примера, диапазон желтого цвета выбран не полностью. Выбор флажка "Limit Luminance" и изменение яркости поможет расширить или сузить выбор.
После выбора цвета пипеткой ![]() " Select effect range", выберите флажок "Limit Luminance" .
" Select effect range", выберите флажок "Limit Luminance" .
Регуляторами "Low" (для темных тонов) и "High" (для светлых тонов) установите нижнюю и верхнюю границу диапазона насыщенности для выбранного цвета.
Регулятором "Smooth" (Плавно) корректируйте смешивание пикселов вне выбранного диапазона. Выберите 0, чтобы не выполнять никакого смешивания, или сдвигайте регулятор вправо для смешивания.
|
|
|
|
Оригинальная маска после |
Маска после установки значений Low = 0 |
Изменить уровень насыщенности
В предыдущем примере регулировка яркости увеличила диапазон желтого цвета, но полный диапазон, который мы хотим корректировать, все еще не выбран.
Выбор флажка "Limit Saturation" и изменение насыщенности поможет расширить или сузить выбор.
После выбора цвета пипеткой ![]() "Select effect range", выберите флажок "Limit Saturation" .
"Select effect range", выберите флажок "Limit Saturation" .
Регуляторами "Low" (для темных тонов) и "High" (для светлых тонов), установите нижнюю и верхнюю границу диапазона насыщенности для выбранного цвета.
Регулятором "Smooth" (плавность) корректируйте смешивание пикселов вне выбранного диапазона. Выберите 0, чтобы не выполнять никакого смешивания, или сдвигайте регулятор вправо для смешения.
|
|
|
|
Маска после выделения желтого, |
После установки значений Low = 38.7, |
Изменить оттенок
Выбор флажка "Limit Hue", а так же выбор середины оттенка и ширины, могут помочь в расширении или сужении выбора.
После выбора цвета пипеткой ![]() "Select effect range", выберите флажок "Limit Hue" .
"Select effect range", выберите флажок "Limit Hue" .
Регуляторами "Center" и "Width" (Ширина) установите диапазон затрагиваемых цветов.
![]() Если Вы хотите корректировать все цвета, кроме выбранного, добавьте 180 градусов к значению "Center", и установите большее значение "Width", чтобы все цвета, кроме выбранного цвета, находились в пределах диапазона. При установке значения "Saturation" = 0, Вы можете создать черно-белую сцену, где останется только единственный цвет.
Если Вы хотите корректировать все цвета, кроме выбранного, добавьте 180 градусов к значению "Center", и установите большее значение "Width", чтобы все цвета, кроме выбранного цвета, находились в пределах диапазона. При установке значения "Saturation" = 0, Вы можете создать черно-белую сцену, где останется только единственный цвет.
Регулятором "Smooth" (плавность) корректируйте смешивание пикселов вне выбранного диапазона. Выберите 0, чтобы не выполнять никакого смешивания, или сдвигайте регулятор вправо для смешивания.
|
|
|
|
Маска после изменения яркости и насыщенности. Значения |
Значения Center = 269.6 и Width = 270.9. |
Изменить выбранный цвет
Выберите цвет, который Вы хотите добавить:
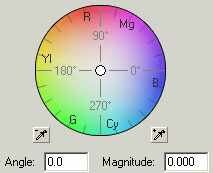
Перетащите точку из центра цветового колеса для выбора оттенка и насыщенности.
Значение в поле "Angle" определяет тон, а в поле "Magnitude" - насыщенность.
Используйте пипетку ![]() "Complementary Color", расположенную слева под цветовым колесом для *добавления цвета, комплиментарного (противоположного) выбранному.
"Complementary Color", расположенную слева под цветовым колесом для *добавления цвета, комплиментарного (противоположного) выбранному.
От переводчика: под добавлением противоположного цвета подразумевается вырезание/удаление указанного цвета. Для них более понятно "добавить противоположный цвет", чем убрать выбранный... :)
— или —
Используйте пипетку ![]() "Adjustment Color", расположенную справа под цветовым колесом, для добавления выбранного цвета.
"Adjustment Color", расположенную справа под цветовым колесом, для добавления выбранного цвета.
|
|
|
|
Оригинальное изображение |
Значения Angle = 258.8, |
Регулятором "Rotate Hue" измените выбранный цвет.
|
|
|
|
Оригинальное изображение |
Значение Rotate Hue = 260 |
Регулятором "Saturation" корректируйте насыщенность выбранного цвета.
|
|
|
|
Оригинальное изображение |
Значение Saturation = 0 |
Регулятором "Offset" (Компенсация) добавляется компенсация ко всем значениям яркостного сигнала.
|
|
|
|
Оригинальное изображение |
Значение Offset = 30 |
Регулятором "Gamma" (Гамма) корректируется полная яркость. 1 - настройка по умолчанию; увеличение значения увеличивает яркость изображения; уменьшение значения уменьшает яркость изображения.
|
|
|
|
Оригинальное изображение |
Значение Gamma = 0.5 |
Регулятором "Gain" (Усиление) добавляется усиление ко всем значениям яркостного сигнала. Все значения сигнала яркости увеличиваются на значение установки.
|
|
|
|
Оригинальное изображение |
Значение Gain = 1.3 |
Регулятором "Alpha " регулируется прозрачность выбранного участка.
|
|
|
|
Оригинальное изображение |
Значение Alpha = 0 |
Плагин "Color Corrector"
Применение видеоэффектов
Контроль параметров видеосигнала
FAQ - Как добиться соответствия цветов
Русский перевод ©GS1966