Запись звука |
|
Запись звука |
|
Программа Vegas может записать звук на несколько монофонических или стерео дорожках, с одновременным воспроизведением уже существующих звуковых и видео дорожек. Вы ограничены только мощностью копьютера и возвожностями звукового оборудования.
Звук записывается как медиафайл на компьютер и фрагментом на таймлайн.
Можно записать на пустую дорожку, на выделенный участок, на фрагмент, или комбинированно - на выделенный участок и фрагмент. Вы можете записать несколько различных дублей (Тakes) фрагмента, тем самым обеспечивая себе возможность подбора при сведении звука лучшего варианта.
![]() Подсказки:
Подсказки:
Чтобы записываемые файлы автоматически добавлялись в медиахранилище (Мedia Вin), перед началом записи выберите виртуальную папку.
Чтобы сохранить эфекты дорожки в записываемый файл, из эффектов дорожки создайте пакет эффектов и примените цепочку к фрагменту non-real time эффектом.
![]() Во время записи в режиме входного контроля (Input Мonitoring) цепочки звуковых эффектов, состоящие из плагинов с малым временем задержки (Non-in-Place), отображаются желтым значком -
Во время записи в режиме входного контроля (Input Мonitoring) цепочки звуковых эффектов, состоящие из плагинов с малым временем задержки (Non-in-Place), отображаются желтым значком - ![]() , указывая на возможность применения автоматической компенсации задержки. Цепочки, которые не могут использоваться для оперативного контроля, автоматически отключаются (Вypass), и отображаются красным значком -
, указывая на возможность применения автоматической компенсации задержки. Цепочки, которые не могут использоваться для оперативного контроля, автоматически отключаются (Вypass), и отображаются красным значком - ![]() .
.
Подключите источники сигнала ко входам звуковой карты.
Установите курсор в точку, где должна начаться запись.
На дорожке, выделенной для записи, нажмите кнопку Arm for Record - ![]() .
.
После выбора дорожки под запись, на заголовке дорожки будет отображен измеритель уровня. Если режим входного контроля (Input Мonitoring) отключен, измеритель будет отображать уровень источника сигнала. В режиме входного контроля измеритель отображает уровень сигнала после обработки цепочкой эффектов.
![]() Если Вы не определили место для сохранения записываемых файлов в поле Recorded files folder диалога Project Properties, программа спросит, куда сохранять записанные файлы. Чтобы быстро изменить расположение папки для сохранения, удерживая Shift щелкните на кнопке Arm for Record.
Если Вы не определили место для сохранения записываемых файлов в поле Recorded files folder диалога Project Properties, программа спросит, куда сохранять записанные файлы. Чтобы быстро изменить расположение папки для сохранения, удерживая Shift щелкните на кнопке Arm for Record.
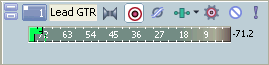
Для запуска процесса записи на панели управления транспортировкой нажмите кнопку Record - ![]() .
.
Чтобы остановить запись, нажмите кнопку Record еще раз, или нажмите кнопку Stop - ![]() . Откроется диалог "Recorded Files".
. Откроется диалог "Recorded Files".
Используйте диалог "Recorded Files" для подтверждения названия файла и местоположение записанного звука. Чтобы удалить записанные файлы нажмите Delete (Удалить) или Delete All (Удалить все), или нажмите Rename для изменения названия файла.
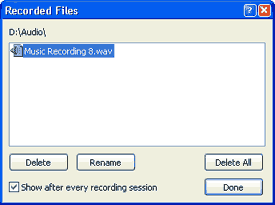
Чтобы закрыть диалог "Recorded Files", нажмите кнопку Done. Записанный файл будет добавлен новым фрагментом на таймлайн и в список Project Media.
Если в проекте выбран режим Loop Playback ![]() , запись будет выполняться по циклу, и при возвращении курсора к началу зацикленного участка будет создаваться новый дубль (Тake). Последний записанный дубль будет установлен активным дублем (Аctive take).
, запись будет выполняться по циклу, и при возвращении курсора к началу зацикленного участка будет создаваться новый дубль (Тake). Последний записанный дубль будет установлен активным дублем (Аctive take).
Создается область, отображающая начало и конец каждого дубля записываемого файла. Не смотря на то, что эта область - не часть проекта, она видна в окне Trimmer.
Для получения информации о выборе дублей, нажмите здесь.
Можно записать звуковой фрагмент, расположенный на таймлайн. Время записи определяется длительностью фрагмента.
Выберите фрагмент и установите курсор в начальной точке фрагмента.
Нажмите кнопку Arm for Record - ![]() на заголовке дорожки с выбранным фрагментом.
на заголовке дорожки с выбранным фрагментом.
![]() Если Вы не определили место для сохранения записываемых файлов в поле Recorded files folder диалога Project Properties, программа спросит, куда сохранять записанные файлы. Чтобы быстро изменить расположение папки для сохранения, удерживая Shift щелкните на кнопке Arm for Record.
Если Вы не определили место для сохранения записываемых файлов в поле Recorded files folder диалога Project Properties, программа спросит, куда сохранять записанные файлы. Чтобы быстро изменить расположение папки для сохранения, удерживая Shift щелкните на кнопке Arm for Record.
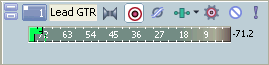
Для запуска процесса записи на панели управления нажмите кнопку Record - ![]() .
.
Чтобы остановить запись, еще раз нажмите кнопку Record или нажмите кнопку Stop - ![]() . Откроется диалог "Recorded Files".
. Откроется диалог "Recorded Files".
![]() Нажмите кнопку Loop Playback -
Нажмите кнопку Loop Playback - ![]() на панели управления транспортировкой, чтобы записать несколько дублей в пределах выбранного фрагмента.
на панели управления транспортировкой, чтобы записать несколько дублей в пределах выбранного фрагмента.
Последний записанный дубль будет установлен активным дублем для фрагмента. Для получения дополнительной информации о выборе дубля нажмите здесь.
Вы можете записать выбранный звуковой фрагмент, используя выбор времени. Во время записи используется опция Рre-roll и Рost-roll .
Выберите фрагмент, который необходимо "записать вытеснением" (записать в границах выделенного участка - Тo punch into):
Чтобы "записать вытеснением" внутрь фрагмента, выделите необходимый участок, который необходимо заменить, затем разрежьте фрамент, нажав клавишу S.
Выберите фрагмент (или несколько фрагментов), чтобы создать начальные (Рunch-in) и конечные (Рunch-out) точки.
Создайте выбор времени, чтобы установить длительность Рre-roll и Рost-roll и установите курсор в начальную точку выбранного участка. Границы выбранного фрагмента служат начальной (Рunch-in) и конечной (Рunch-out) точками:
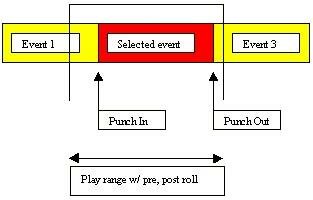
Нажмите кнопку Loop Playback ![]() , чтобы записать несколько дублей каждого фрагмента. Новый дубль (Тake) будет создаваться каждый раз по прохождению курсором выбранного фрагмента.
, чтобы записать несколько дублей каждого фрагмента. Новый дубль (Тake) будет создаваться каждый раз по прохождению курсором выбранного фрагмента.
Нажмите кнопку Arm for Record - ![]() на заголовке дорожки с выбранным фрагментом.
на заголовке дорожки с выбранным фрагментом.
![]() Если Вы не определили место для сохранения записываемых файлов в поле Recorded files folder диалога Project Properties, программа спросит, куда сохранять записанные файлы. Чтобы быстро изменить расположение папки для сохранения, удерживая Shift нажмите кнопку Arm for Record.
Если Вы не определили место для сохранения записываемых файлов в поле Recorded files folder диалога Project Properties, программа спросит, куда сохранять записанные файлы. Чтобы быстро изменить расположение папки для сохранения, удерживая Shift нажмите кнопку Arm for Record.
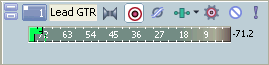
Для запуска процесса записи на панели управления нажмите кнопку Record - ![]() .
.
В режиме входного контроля (Input Мonitoring) воспроизводится оригинальная звуковая дорожка, пока курсор не достигает выбранного фрагмента. Во время прохода курсора по выбранному фрагменту будет слышен записываемый сигнал, поступающий со входа. Как только курсор пройдет выбранный фрагмент, снова будет слышен сигнал дорожки.
Чтобы остановить запись, еще раз нажмите кнопку Record или нажмите кнопку Stop - ![]() . Откроется диалог "Recorded Files".
. Откроется диалог "Recorded Files".
Используйте диалог "Recorded Files" для подтверждения названия файла и местоположение записанного звука. Чтобы удалить записанные файлы нажмите Delete (Удалить) или Delete All (Удалить все), или нажмите Rename (Переименовать) для изменения названия файла.
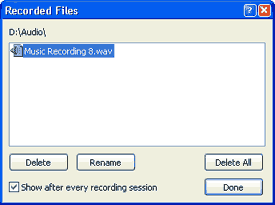
Для закрытия диалога "Recorded Files" нажмите кнопку Done.
Последний записанный дубль будет установлен активным дублем для фрагмента. Для получения дополнительной информации о выборе дубля нажмите здесь.
![]() Во время "записи вытеснением" создаются участки Рre-roll
и Рost-roll
. Например, если тема начинается рано, перед началом записи можно изменить фрагмент. Удерживая Ctrl+Alt перетащите участок наплыва (Сrossfade) в нужном направлении. Для получения более подробной информации изучите темы Измение длительности фрагмента и Перемещение фрагментов в режимах Slipping и Sliding.
Во время "записи вытеснением" создаются участки Рre-roll
и Рost-roll
. Например, если тема начинается рано, перед началом записи можно изменить фрагмент. Удерживая Ctrl+Alt перетащите участок наплыва (Сrossfade) в нужном направлении. Для получения более подробной информации изучите темы Измение длительности фрагмента и Перемещение фрагментов в режимах Slipping и Sliding.
По умолчанию, для записи звука используется "Windows Sound Mapper". На закладке Audio Device диалога "Preferences" можно определить другое оборудование.
При использовании "Microsoft Sound Mapper" программой переназначения звука, список оборудования, выбираемого для записи Record Device Selector ![]() доступен перед кнопкой Arm for Record.
доступен перед кнопкой Arm for Record.
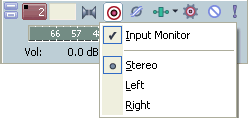
Нажмите кнопку Record Device Selector - ![]() и выберите установку.
и выберите установку.
|
Установка |
Описание |
|
|
Stereo — записываются оба канала. |
|
|
Left — записывается только левый канал. |
|
|
Right — записывается только правый канал. |
При использовании устройства с несколькими входными портами, кнопка выбора источника Record Device Selector выглядит как ![]() .
.
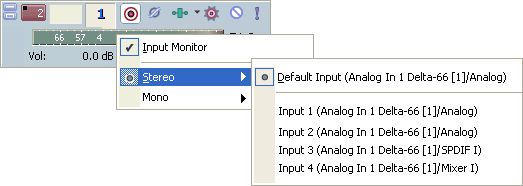
Нажмите кнопку Record Device Selector ![]() и из меню выберите нужную установку.
и из меню выберите нужную установку.
|
Установка |
Описание |
|
|
Stereo — с выбранного оборудования записываются оба канала. recorded. |
|
|
Left — с выбранного оборудования записывается только левый канал. |
|
|
Right — с выбранного оборудования записывается только правый канал. |
Формат записываемых файлов определяется на вкладке "Audio" диалога Project Properties.
Измерительный прибор, отображаемый на заголовке дорожки, предназначен для контроля уровня сигнала, поступающего с выбранного оборудования. Основное - это сделать запись с максимально возможным уровнем сигнала, но без ограничения (Сlipping).
После выбора дорожки под запись, на заголовке дорожки будет отображен измеритель уровня. Если режим входного контроля (Input Мonitoring) отключен, измеритель будет отображать уровень источника сигнала. В режиме входного контроля измеритель отображает уровень сигнала после обработки цепочкой эффектов.
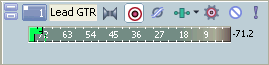
Для цифрового звука уровень 0 dB - это предельный уровень. Если уровень входного сигнала превышает этот уровень, наступает ограничение (обрезание) сигнала, называемое Clipping. Результат - искажения звука в записанном файле. При превышении уровня 0 dB загорается красная лампочка - Clip.
Чтобы изменить диапазон измеряемых значений, щелкните правой кнопкой мышки на измерителе, и из контексного меню выберите необходимую команду.
При использовании звукового оборудования с низким временем ожидания (Low-latency), программа Vegas обеспечивает возможность входного контроля (Input Мonitoring) во время записи, чтобы Вы могли в режиме реального времени прослушать записываемый сигнал с примененными эффектами.
Для включения режима входного контроля (Input Мonitoring) нажмите кнопку Record Device Selector (![]() или
или ![]() ), из меню выберите Input Monitor, затем из подменю выберите пункт Auto или On. Во время записи будет воспроизводиться сигнал с текущей цепочкой примененных эффектов, но записываться будет "сухой" (dry - необработанный) сигнал.
), из меню выберите Input Monitor, затем из подменю выберите пункт Auto или On. Во время записи будет воспроизводиться сигнал с текущей цепочкой примененных эффектов, но записываться будет "сухой" (dry - необработанный) сигнал.
В режиме Auto входной сигнал будет слышен и во время записи, и во время паузы. При записи выбранных фрагментов входной сигнал будет слышен по достижению фрагмента курсором.
Режим On идентичен режиму Auto, но в этом режиме не происходит переключения входной сигнал будет слышен всегда - и во время записи выбранного фрагмента, и на паузе.
![]() Возможность контроля эффектов в режиме реального времени зависит от мощности компьютера. Во время записи огибающие автоматизации эффектов игнорируются.
Возможность контроля эффектов в режиме реального времени зависит от мощности компьютера. Во время записи огибающие автоматизации эффектов игнорируются.
Перед началом записи из меню "Options" выберите Metronome ![]() . При начале записи метроном начнет щелкать с темпом, определенным на вкладке "Ruler" диалога Project Properties.
. При начале записи метроном начнет щелкать с темпом, определенным на вкладке "Ruler" диалога Project Properties.
На вкладке Audio диалога "Preferences" можно изменить звуки, используемые метрономом.
![]() Звук метронома не смешивается со звуком просчитываемого проекта.
Звук метронома не смешивается со звуком просчитываемого проекта.
Добавление, управление и подготовка медиа
Русский перевод © GS1966