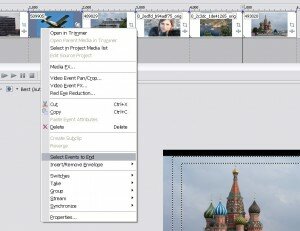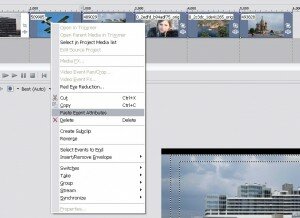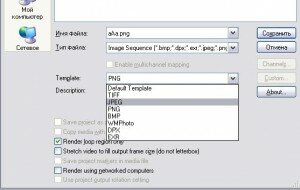Монтаж слайдшоу иногда сопровождается неприятными явлениями типа подвисаний, исчезновению фото с ТЛ (монтажного стола), ошибкам “Low memory error” и прочими “чудесами”. Что делать, как бороться ?
Можно сделать апгрейд железу, перейти на 64-битную ОСь и установить 4-8 и более Гб RAM;
можно проклиная судьбу смонтировать проект небольшими частями;
а еще можно подготовить фото заранее и комфортно смонтировать слайдшоу из нескольких сотен фотографий даже на относительно слабых машинах например с 1-2 Гб памяти.
Что в данном случае съедает RAM, приводя Vegas к подвисаниям и подтормаживанию ? Как это ни странно, но это нерациональное использование RAM, а именно загрузка абсолютно ненужными процессами.
Большинство из нас делают слайдшоу для стандартного разрешения (SD) в проекте 4:3 или 16:9, где разрешение кадра в переводе на квадратные, компьютерные точки соответственно составляет 787х576 или 1049х576 точек. Рассмотрим процесс подробней, и чтобы не распыляться немного ограничим рамки нашей задачи. Допустим:
– нам нужно сделать SD проект 4:3, в котором нужно задействовать много фотографий;
– все фотографии сняты одним фотоаппаратом.
Почему “все фото сняты одним фотоаппаратом”? Потому, что в фото, в отличие от видео, отсутствуют жесткие стандарты разрешения и пропорций.
Всё с точностью “два лаптя по карте” (разрешение зависит от конкретной модели, точнее – от размеров матрицы фотоаппарата):
| Разрешение |
Пропорция |
Кол. точек |
| 2189х1642 |
1.3331 |
3.594.338 |
| 2288х1712 |
1.3364 |
3.917.056 |
| 2480х1772 |
1.3995 |
4.394.560 |
| 3039х2014 |
1.5089 |
6.120.546 |
| 3072х2304 |
1.3333 |
7.077.888 |
| 3872х2592 |
1.4938 |
10.036.224 |
| 4032х2688 |
1.5 |
10.838.016 |
| 4288х2848 |
1.506 |
12.212.224 |
| 5616х3744 |
1.5 |
21.026.304 |
| 7512х4992 |
1.504 |
37.499.904 |
|
На самом деле возможных вариантов конечно же больше, но и приведенных в таблице значений достаточно, чтобы сделать вывод:
пропорции сторон различны, и кадры расширяются с ростом разрешения (от пропорции 1.3333 (4:3) до 1.5 (3:2), естественно, значения приблизительны)
PS. Если в проекте нужно использовать фотографии из нескольких источников, то для каждого источника процедуру придется повторить отдельно.
Типовые действия – создается проект PAL DV (720х576), на таймлайн затаскивается несколько десятков фотографий … Предположим разрешением 3072х2304 точек.
Разрешение стандартного кадра 4:3 в пересчете на квадратные (компьютерные пикселы) составляет 787х576 = 453.312 (0.45 млн. точек). Открывая на ТЛ фотографии 3072х2304 = 7.077.888 (7 млн. точек) мы заставляем Вегас делать абсолютно бессмысленную, дурную работу – постоянно пересчитывать в каждом кадре 7 млн точек в 0.45 млн.
Зачем нужен такой большой запас разрешения (огромный объем ненужной и совершенно избыточной информации)? Даже при обычном разрешении 720х576 легко и без видимых последствий можно сделать Pan/Crop на 10-30 %.
Неужели существует необходимость к каждой фотографии применять зум на 500 и более % ? Конечно же нет.
Используя все фото в оригинальном разрешении, мы впустую расходуем RAM (одна фотография 3072х2304 по количеству точек эквивалентна 16.5 кадрам стандартного разрешения, исходник 4288х2848 и того больше – 27 кадрам)
Если не планируется экстра-супербольших “наездов”, для комфортного монтажа зачастую достаточно уменьшить разрешение большинства фотографии до разрешения SD, а если подстраховаться и оставить “задел” – то до разрешения HDV или HD.
Разрешение исходных фотографий заранее можно уменьшить в графическом редакторе (например Adobe Photoshop или другой аналогичной программе), но можно обойтись и штатными возможностями Vegas, в чем есть определенные преимущества:
– можно заранее и более точно подправить кадрирование (например избавиться от лишнего объекта в кадре, выровнять горизонт и т.д);
– приблизить изображение на фотографии к видеокадру – подкорректировать уровни и/или выполнить цветокоррекцию);
– заранее заблюрить “фликкеропасные” участки.
Начинать нужно с основного – с установок проекта.
Если Вы еще не знаете, насколько активно будет использоваться панорамирование, можно выбрать штатный шаблон HDV 720-25p (1280×720; 25,000 fps), и внести изменения в соответствии со скриншотом (все картинки кликабельны):
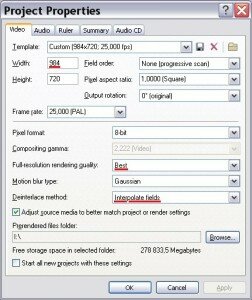
 Напоминание: в форматах стандартного разрешения пропорции кадров несколько отличаются от пропорций 4:3 или 16:9 (кадры чуть шире. Более подробно этот вопрос рассмотрен здесь или здесь, и эту разницу нужно заранее скомпенсировать. Поэтому и выбрано на первый взгляд странное значение “Widh” (ширина) = 984.
Напоминание: в форматах стандартного разрешения пропорции кадров несколько отличаются от пропорций 4:3 или 16:9 (кадры чуть шире. Более подробно этот вопрос рассмотрен здесь или здесь, и эту разницу нужно заранее скомпенсировать. Поэтому и выбрано на первый взгляд странное значение “Widh” (ширина) = 984.
На всякий случай можно сохранить эти настройки, для чего нужно ввести свое название в поле “Template” и нажать на значок дискетки. После сохранения этот шаблон будет присутствовать в списке шаблонов.
 Любители “наездов” могут подстраховаться и переделать один из HDV шаблонов, например HDV 1080-50i (1440×1080; 25,000 fps). Установки полностью идентичны:
Любители “наездов” могут подстраховаться и переделать один из HDV шаблонов, например HDV 1080-50i (1440×1080; 25,000 fps). Установки полностью идентичны:
Field order: None (progressive scan)
Pixel aspect ratio: 1,0000 (Square)
изменяем значение Widh с 1440 на 1476
и т.д.
Применяем изменения: Apply -> OK
В Меню Options активируем режим Quantize to frames (или Alt+F8). Смысловой перевод – “с точностью до кадра“, при работе с видео я никогда не отключаю этот режим.
В Меню Options -> Preferences устанавливаем длительность отображения фотографий на таймлайн в один кадр:
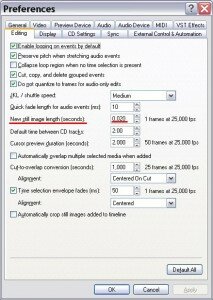
Значение 0.02 сек – пограничное, при котором на ТЛ откроется целый кадр. При значениях 0.019 и менее фото на ТЛ в проектах 50i-25p открываться не будут.
Для контроля переключаем линейку (Rule) в режим Absolute Frames – наводим курсор на линейку (помечено красной змейкой) и щелкаем правой кнопкой мышки (кликабельно):
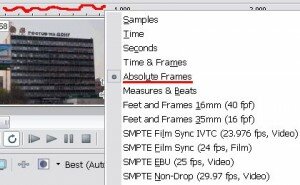
Затаскиваем на ТЛ первую из фотографий. Увидев в окне предварительного просмотра горизонтальные или вертикальные черные полосы – не пугайтесь, из за несоответствия пропорций они будут присутствовать в любом случае. Я избавляюсь от полос следующим образом:
на значке фрагмента нажимаю кнопку Pan/Crop, ПКМ (щелчок правой кнопкой мышки) в окне превью панкропа, затем из контексного меню нужно выбрать пункт Match Outrut Aspect (Соответствовать выходным пропорциям):
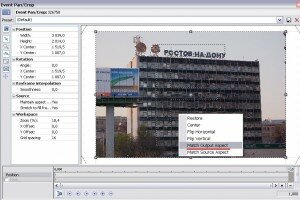
Кадр слегка подрезан, но черные полосы нас больше не побеспокоят:
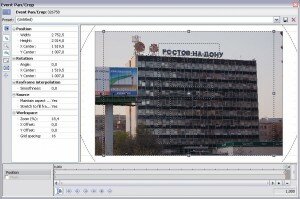
 Необходимо отметить – чем шире фотография, тем сильнее она подрежется (для примера я взял фотографию с пропорциями близкими к 1.5). У фотографий с пропорциями близкими к 1.3 – будут присутствовать узкие вертикальные полосы, поэтому они незначительно подрежутся сверху и снизу
Необходимо отметить – чем шире фотография, тем сильнее она подрежется (для примера я взял фотографию с пропорциями близкими к 1.5). У фотографий с пропорциями близкими к 1.3 – будут присутствовать узкие вертикальные полосы, поэтому они незначительно подрежутся сверху и снизу
Варианты “растянуть до заполнения” или изменения пропорций пиксела не рассматриваются принципиально:
имхо видео, в отличие от “видимо” или мехОв гармошки  растяжению/сжатию не подлежит.
растяжению/сжатию не подлежит.
Сохраняем проект под удобным названием (например аАа)
Затаскиваем на таймлайн n-ное количество фотографий. Я добавляю порциями, по 10-15 шт, и сразу же, по ходу вношу изменения (уровни, цветокоррекция и т.д.). Но начинаю всегда с копирования свойств первой фотографии (к ней ничего, кроме панкропа не применяется!), и вставки этих свойств (пока это только настройки панкропа) в остальные.
Для этого нужно:
– Выделить нашу первую фотографию, и скопировать ее – Ctrl+C
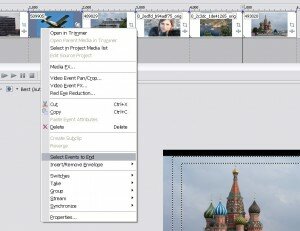
– ПКМ на второй фотке, в контексном меню пункт “Select Events to End” (выбрать все фрагменты с текущего и до последнего) – все фото на дорожке должны подсветиться, затем еще раз ПКМ – “Paste Event Attributes” (вставить атрибуты фрагмента):
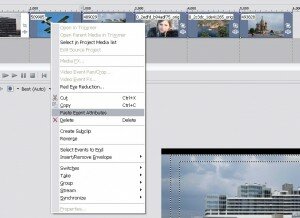
В итоге настройки панкропа первой фотографии применяются ко всем фотографиям на дорожке.
В фотографиях со второй до последней подправляю кадрирование, цвета, уровни, по завершении – отмечаю завершенный участок: после последней фотки ставлю маркер (кнопка М), и сохраняю проект.
Добавляю на монтажный стол (таймлайн) следующую порцию фотографий (10-15 шт), вставляю в них аттрибуты первой фотографии, затем переношу маркер. И так, поэтапно, до конца (до последней нужной фотографии).
Первая фотография обрабатывается в самую последнюю очередь.
По завершении можно приступить к просчету (File -> Render As…)
В поле “Тип файла” выбираем пункт Image Sequence (последовательность картинок), в поле Template – нужный шаблон, нажимаем “Сохранить”:
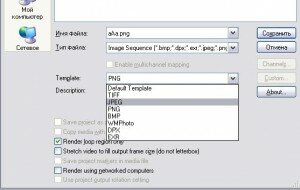
Так как исходно мы выбрали длительность одной фотографии равную одному кадру, то на выходе получим тоже по одному кадру. По завершении просчета в папке, выбранной для сохранения, мы обнаружим наши подготовленные к монтажу фотографии разрешением 984х720. Нумерация начинается с нуля, и в названии присутствует название нашего проекта:
аАа_000000.png, аАа_000001.png, аАа_000002.png …
Перезапускаем Вегас, создаем новый проект, выбираем типовой шаблон (PAL DV (720×576; 25,000 fps) или PAL Standard / IMX (720×576; 25,000 fps) – зависит от ваших видео-исходников),
В Меню Options -> Preferences устанавливаем нужную длительность отображения фотографий на таймлайн, например дефолтные 5 секунд, монтируем слайдшоу
Данный алгоритм применим не только в Sony Vegas Pro, но и в Movie Studio 11
НаписАно очень много, но на самом деле все выполняется достаточно быстро, и время, затраченное на конвертирование, с лихвой окупается при монтаже и финальном просчете
PS. При монтаже забывайте применять к фотографиям подавление фликкера: Reduce interlace flicker
Желаю комфортного монтажа!
Источник




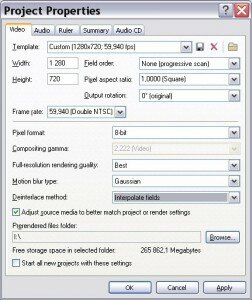
 ), затем в правой части можно нажать на значок дискеты – теперь эти установки всегда будут доступны в списке проектных шаблонов.
), затем в правой части можно нажать на значок дискеты – теперь эти установки всегда будут доступны в списке проектных шаблонов.
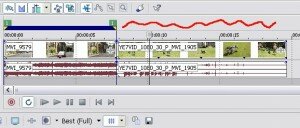
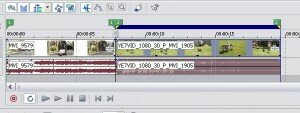
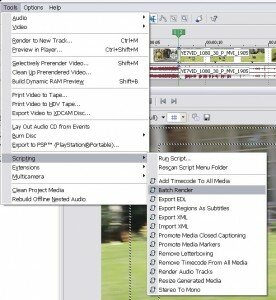
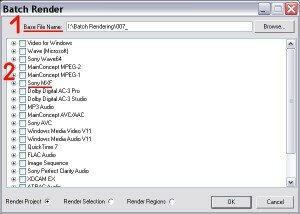
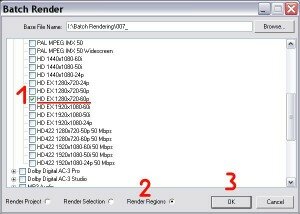
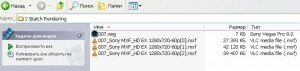
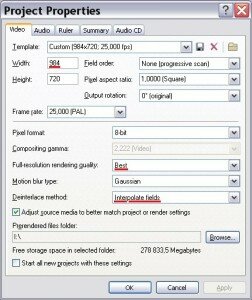
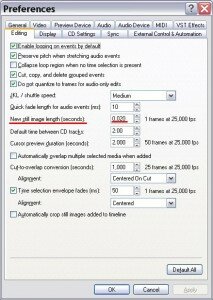
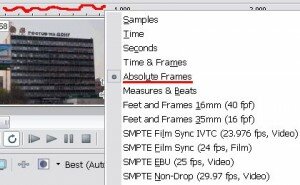
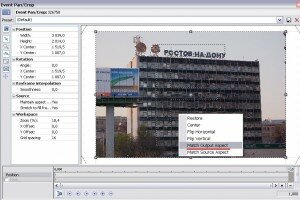
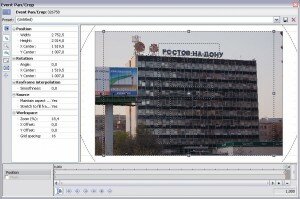
 растяжению/сжатию не подлежит.
растяжению/сжатию не подлежит.