Сведение звука 5.1 Surround |
|
После установки свойств проекта в режим 5.1 surround заголовки дорожек и окно микшера переключаются в режим 5.1 surround.
В меню View выберите Surround Panner для отображения окна, в котором можно задать расположение источника звука в Surround пространстве.
Настраивать перемещение источника звука можно вручную или с помощью джойстика. Джойстики с отдачей, например Microsoft® SideWinder® Force Feedback 2, позволяют создать более реалистичное звучание.
![]() В микшере только секция Surround Master имеет 5.1 канальный вход. Если перенаправить выходной сигнал дорожки на дополнительную шину, то он будет передаваться в обычном стереорежиме, а распределение его в 5.1 канальном пространстве можно выполнить в секции дополнительной шины.
В микшере только секция Surround Master имеет 5.1 канальный вход. Если перенаправить выходной сигнал дорожки на дополнительную шину, то он будет передаваться в обычном стереорежиме, а распределение его в 5.1 канальном пространстве можно выполнить в секции дополнительной шины.
![]() При добавлении эффектов в 5.1 surround проект можно задать различные настройки модулей эффектов для каждого из каналов (например, различные настройки эквалайзера для фронтальных и тыловых каналов) в режиме автоматизации. Добавьте несколько раз модуль эффекта в цепочку эффектов дорожки и включите в окне FX Automation Chooser опцию Enable только для желаемых каналов для каждого модуля в цепочке эффектов.
При добавлении эффектов в 5.1 surround проект можно задать различные настройки модулей эффектов для каждого из каналов (например, различные настройки эквалайзера для фронтальных и тыловых каналов) в режиме автоматизации. Добавьте несколько раз модуль эффекта в цепочку эффектов дорожки и включите в окне FX Automation Chooser опцию Enable только для желаемых каналов для каждого модуля в цепочке эффектов.
![]() Surround панорамирование недоступно для дорожек и шин, выходные сигналы которых перенаправлены на выходы звуковой карты.
Surround панорамирование недоступно для дорожек и шин, выходные сигналы которых перенаправлены на выходы звуковой карты.
Отключение каналов
Если Вы не хотите, чтобы звуковой сигнал был направлен в какие-либо из surround-каналов, просто отключите их. Например, отключите центральный и тыловые каналы, если хотите сохранить стереозвучание во фронтальных каналах, или оставьте включенным только центральный канал для голосового комментария.
Двойным щелчком на ![]() в заглавии дорожки или секции шины откройте окно Surround Panner.
в заглавии дорожки или секции шины откройте окно Surround Panner.
Нажмите значок динамика нужного канала, чтобы включить или отключить его.
![]() Удерживайте Ctrl во время щелчка по значку, чтобы оставить включенным только этот канал.
Удерживайте Ctrl во время щелчка по значку, чтобы оставить включенным только этот канал.
Настройка уровней сигналов
Также, как и в стереорежиме, громкость звучания настраивается регулятором Vol в заглавной части звуковой дорожки.
Нажав кнопку Automation Settings ![]() в заглавной части дорожки убедитесь, что пункт Show Automation Controls не выбран, если хотите управлять громкостью в обычном режиме. Или выберите Show Automation Controls для переключения в режим автоматизации.
в заглавной части дорожки убедитесь, что пункт Show Automation Controls не выбран, если хотите управлять громкостью в обычном режиме. Или выберите Show Automation Controls для переключения в режим автоматизации.
Также, как и в стереорежиме, уровни устанавливаются с помощью многофункционального регулятора, расположенного внизу заглавной части дорожки.
![]() В режиме 5.1 surround данный регулятор появляется после добавления в проект дополнительных шин или секций назначаемых эффектов.
В режиме 5.1 surround данный регулятор появляется после добавления в проект дополнительных шин или секций назначаемых эффектов.
Если выход дорожки переназначен на дополнительную шину, выходной сигнал дорожки переключается в двухканальный режим. Вид и управление параметрами такой дорожки полностью идентично стереорежиму.
Нажав кнопку Automation Settings ![]() в заглавной части дорожки убедитесь, что пункт Show Automation Controls не выбран, если хотите управлять уровнем посыла в обычном режиме. Или выберите Show Automation Controls для переключения в режим автоматизации.
в заглавной части дорожки убедитесь, что пункт Show Automation Controls не выбран, если хотите управлять уровнем посыла в обычном режиме. Или выберите Show Automation Controls для переключения в режим автоматизации.
Используйте регуляторы секции Surround Master в окне Mixer для установки индивидуального уровня громкости каждого из 5.1 каналов. Регулировка возможна, как в обычном режиме, так и в режиме автоматизации (в режиме автоматизации недоступно управление уровнями каналов поотдельности).
Нажав кнопку Automation Settings ![]() в секции Surround Master убедитесь, что пункт Show Automation Controls не выбран, если хотите управлять громкостью в обычном режиме. Или выберите Show Automation Controls для переключения в режим автоматизации.
в секции Surround Master убедитесь, что пункт Show Automation Controls не выбран, если хотите управлять громкостью в обычном режиме. Или выберите Show Automation Controls для переключения в режим автоматизации.
Установка уровня центрального канала
Установка уровня громкости центрального канала поможет выделить звучание комментария на фоне общей звуковой картины или придать сбалансированность всему surround миксу в целом. Доступно управление в обычном режиме и в режиме автоматизации.
Нажав кнопку Automation Settings ![]() в заглавной части дорожки или секции шины убедитесь, что пункт Show Automation Controls не выбран.
в заглавной части дорожки или секции шины убедитесь, что пункт Show Automation Controls не выбран.
Двойным щелчков на ![]() откройте окно распределения объемного звука - Surround Panner.
откройте окно распределения объемного звука - Surround Panner.
Двигая регулятор Center установите желаемую громкость центрального канала. Положение 0.0 dB означает передачу исходного уровня сигнала.
![]() Регулятор Center недоступен если центральный канал отключен. Нажмите значок центрального канала
Регулятор Center недоступен если центральный канал отключен. Нажмите значок центрального канала ![]() для его включения.
для его включения.
Нажмите кнопку Automation Settings ![]() дорожки или шины и отметьте пункт Show Automation Controls.
дорожки или шины и отметьте пункт Show Automation Controls.
Двойным щелчком на ![]() откройте Surround Panner.
откройте Surround Panner.
Выберите ключевую точку, для которой нужно установить уровень громкости или поставьте курсор в положение, где хотите создать новую ключевую точку.
Передвиньте регулятор Center, чтобы установить нужный уровень. Положение 0.0 dB означает передачу исходного уровня сигнала. При включенном режиме автоматизации регулятор отображается в виде ![]() .
.
![]() Регулятор Center недоступен если центральный канал отключен. Нажмите значок центрального канала
Регулятор Center недоступен если центральный канал отключен. Нажмите значок центрального канала ![]() для его включения.
для его включения.
Позиционирование сигнала
Позиционирование источника звука в 5.1 Surround пространстве может быть выполнено двумя способами:
Отдельно для каждой дорожки установите положение источника звука в окне Surround Panner.
Перенаправьте сигналы дорожек на шины и назначаемые эффекты и установите объемное распределение звука с помощью Surround Panner в соответствующих секциях или дорожках шин/эффектов. Чтобы отобразить дорожки секций шин и назначаемых эффектов в нижней части таймлайна зайдите в меню View и выберите Audio Bus Tracks.
Нажав кнопку Automation Settings ![]() убедитесь, что пункт Show Automation Controls не выбран.
убедитесь, что пункт Show Automation Controls не выбран.
Двойным щелчком на ![]() , в заглавной части дорожки или секции шины, откройте окно Surround Panner:
, в заглавной части дорожки или секции шины, откройте окно Surround Panner:
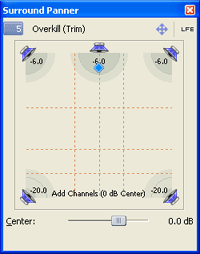
Переместите курсором ромб в окне Surround Panner, чтобы задать положение источника звука в surround-пространстве. Цифры и радиальные тени возле значков surround-каналов показывают распределение уровня сигнала по каналам.
Двойной щелчок на ромбе возвращает его в среднее положение.
Двойной щелчок в поле окна Surround Panner переместит ромб в это положение.
Возможность перемещения источника звука в разных плоскостях задается нажатием значка ![]() на верхней панели. Доступны три режима: Свободное перемещение
на верхней панели. Доступны три режима: Свободное перемещение ![]() , только влево\вправо
, только влево\вправо ![]() и только в направлении фронт\тыл
и только в направлении фронт\тыл ![]() .
.
![]() Вы также можете использовать маленькое окно surround panner, которое расположено в заглавной части дорожек и секциях шин. Используя курсор мышки и клавиатурные сочетания можно также легко, как и в большом окне surround panner, позиционировать источник звука. Более подробно о клавиатурных сочетаниях читайте здесь.
Вы также можете использовать маленькое окно surround panner, которое расположено в заглавной части дорожек и секциях шин. Используя курсор мышки и клавиатурные сочетания можно также легко, как и в большом окне surround panner, позиционировать источник звука. Более подробно о клавиатурных сочетаниях читайте здесь.
Можно управлять позиционированием сигнала в surround-пространстве с помощью ключевых точек. Этот процесс аналогичен использованию точек огибающей панорамирования в стереорежиме, где точки задают значения баланса между стереоканалами. Только, в отличии от точек огибающей, здесь ключевые точки отображаются под звуковой дорожкой.
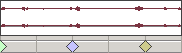
![]() Заметки:
Заметки:
Используйте дорожки шин для добавления ключевых точек позиционирования объемного звука к шинам. В меню View выберите Audio Bus Tracks чтобы отобразить дорожки шин в нижней части таймлайна.
Включением и отключением каналов нельзя управлять с помощью ключевых точек.
Выделите нужную звуковую дорожку.
Нажав кнопку Automation Settings ![]() выберите Show Automation Controls.
выберите Show Automation Controls.
Правым щелчком в заглавной части дорожки выберите Insert\Remove Envelopes и Surround Pan Keyframes. В нижней части дорожки появится дополнительная полоска с единственной ключевой точкой в начале. В параметрах этой точки записаны текущие настройки позиционирования звука.
Поставьте курсор в положение, где хотите добавить новую ключевую точку.
Выполните настройки позиционирования звука:
a. Двойным щелчком на ![]() откройте окно Surround Panner:
откройте окно Surround Panner:

b. Переместите значок расположения источника звука в плоскости surround-пространства. Цифры и радиальные тени возле значков surround-каналов показывают распределение уровня сигнала по каналам.
Повторяйте шаги 4 и 5 для добавления и настройки других точек. При этом в Surround Panner будет отображаться траектория перемещения источника звука:
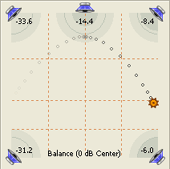
После создания двух и более ключевых точек появляется возможность регулировать плавность траектории перемещения регулятором Smoothness. В положении 0 траектория будет линейной. Увеличение значения повышает плавность траектории.
Работа с ключевыми точками
Ключевые точки позиционирования звука в surround-пространстве расположены на дополнительной полоске в нижней части дорожки. Можно перемещать, копировать или изменять настройки ключевых точек.
Двойным щелчком на ключевой точке откройте окно Surround Panner.
Переместите значок положения источника звука.
Настройте плавность траектории перемещения регулятором Smoothness.
![]() Также можно выделить ключевую точку и выполнять настройки в маленьком окне surround panner, отображаемом в заглавной части дорожки или секции дополнительной шины.
Также можно выделить ключевую точку и выполнять настройки в маленьком окне surround panner, отображаемом в заглавной части дорожки или секции дополнительной шины.
Ключевую точку можно добавить двойным щелчком на свободном месте полосы размещения ключевых точек в нижней части звуковой дорожки.
Правым щелчком на ключевой точке выберите Delete.
Захватите точку курсором мышки и перетащите в новое положение на таймлайне.
Удерживайте Ctrl при перемещении точки для создания ее копии.
Для выбора алгоритма изменения параметров при переходе от одной точки к другой правым щелчком на ключевой точке выберите режим:
|
Режим |
Описание |
Вид |
|
Linear |
Линейное изменение. |
|
|
Fast |
Экспоненциальное изменение. |
|
|
Slow |
Логарифмическое изменение. |
|
|
Smooth |
Изменение с натуральным уравненим кривой. |
|
|
Sharp |
Изменение с уравненим кривой малого радиуса. |
|
|
Hold |
Без плавного изменения. Значения, установленные в ключевом кадре, не изменяются до следующего ключевого кадра. |
|
Если после установки ключевых точек переключиться из режима автоматизации в обычный режим, то изменение положения источника звука будет применяться сразу ко всем созданным ключевым точкам, при этом их положение относительно друг друга будет сохранено. Например, перемещение ромба, задающего положение источника звука в пространстве, на 9% левее будет равнозначно одновременному перемещению всех ключевых точек на 9% левее их прежнего положения.
Формирование низкочастотного канала (LFE)
Выполните одно из следующих действий, чтобы сформировать канал низкочастотных эффектов (LFE):
Нажмите кнопку ![]() в окне Surround Panner для переключения в режим LFE.
в окне Surround Panner для переключения в режим LFE.
или
Правым щелчком на ![]() нужной дорожки или секции микшеры выберите LFE Only.
нужной дорожки или секции микшеры выберите LFE Only.
Для возврата в режим обычного surround-распределения снова нажмите кнопку ![]() в окне Surround Panner или правым щелчком выберите режим Surround Pan.
в окне Surround Panner или правым щелчком выберите режим Surround Pan.
![]() Включите низкочастотный фильтр Enable low-pass filter on LFE на закладке Audio в настройках проекта если хотите автоматически вырезать низкочастотную полосу из сигналов и перенаправить эти низкие частоты в канал LFE. Введите значение частоты Cutoff frequency for low-pass filter , которая определяет верхнюю границу частотного диапазона, выделяемого из общего сигнала и направляемого в LFE канал. При этом в параметре качества работы фильтра Low-pass filter quality установите наивысшее значение Best.
Включите низкочастотный фильтр Enable low-pass filter on LFE на закладке Audio в настройках проекта если хотите автоматически вырезать низкочастотную полосу из сигналов и перенаправить эти низкие частоты в канал LFE. Введите значение частоты Cutoff frequency for low-pass filter , которая определяет верхнюю границу частотного диапазона, выделяемого из общего сигнала и направляемого в LFE канал. При этом в параметре качества работы фильтра Low-pass filter quality установите наивысшее значение Best.
![]() Перед просчетом в формат 5.1 surround ознакомьтесь с требованиями программы авторинга, в которой собираетесь использовать этот 5.1 surround звук. Для некоторых программ строго оговорен допустимый частотный диапазон LFE канала.
Перед просчетом в формат 5.1 surround ознакомьтесь с требованиями программы авторинга, в которой собираетесь использовать этот 5.1 surround звук. Для некоторых программ строго оговорен допустимый частотный диапазон LFE канала.
Выбор режима панорамирования
Правым щелчком на Surround Panner ![]() выберите Pan Type и один из режимов. Подробнее читайте здесь.
выберите Pan Type и один из режимов. Подробнее читайте здесь.
![]() Выбранный режим применяется и ко всем ранее установленным ключевым точкам.
Выбранный режим применяется и ко всем ранее установленным ключевым точкам.
Использование разметочной сетки
Сетка из пунктирных линий в окне Surround Panner помогает контролировать уровень источника сигнала. Масштаб сетки изменяется в зависимости от сделанных настроек.
Вертикальные линии показывают относительное изменения уровня сигнала в направлении право-лево, и соответствуют относительным положениям 6 Дб, 0 Дб и -6 Дб: расположение источника сигнала на крайней левой линии будет означать, что уровень этого сигнала в левом канале будет на 6.0 Дб выше (в два раза громче) правого канала.
Горизонтальные линии показывают относительное изменения уровня сигнала в направлении фронт-тыл и соответствуют относительным положениям 6 Дб, 0 Дб и -6 Дб. При регулировке уровня центрального канала линии сетки будут смещаться вверх-вниз.
![]() Сетка расчитана на прослушивание через правильно установленную систему surround-звука (динамики должны быть правильно расположены).
Сетка расчитана на прослушивание через правильно установленную систему surround-звука (динамики должны быть правильно расположены).
Область закрепления и перемещение окон
Работа с многоканальным звуком
Русский перевод © KANST MEDIA и Андрей aka Sava