Автоматизация звуковой дорожки |
|
На автоматизированной звуковой дорожке можно создать постепенные изменения (Fades), изменять стереобаланс, добавить эффекты с изменяемыми параметрами или послать сигнал с изменяемым в течение времени уровнем.
Автоматизация затронет все фрагменты на дорожке. Это означает, что после автоматизации дорожки любые огибающие фрагмента будут пересчитаны.
Чтобы корректировать автоматизацию дорожки регуляторами на заголовке дорожки, нажмите кнопку Automation Settings ![]() , и выберите режим Show Automation Controls (Отображать управление автоматизацией). В обратном случае, когда режим Show Automation Controls не выбран, регулятором можно изменять уровень сигнала.
, и выберите режим Show Automation Controls (Отображать управление автоматизацией). В обратном случае, когда режим Show Automation Controls не выбран, регулятором можно изменять уровень сигнала.
![]() Из списка Audio default на вкладке Editing диалога "Preferences" выберите тип изменения (Fade Тype), который будет использоваться при добавлении автоматизированных "Огибающей уровня" (Volume Еnvelopes) и "Огибающей баланса" (Рanning Еnvelopes). Эта установка применяется только при создании новых огибающих; добавляемая к существующей огибающей новая точка всегда использует тот же самый тип изменения, что и предыдущая точка огибающей. Кроме того, эта установка не используется для огибающих фрагмента.
Из списка Audio default на вкладке Editing диалога "Preferences" выберите тип изменения (Fade Тype), который будет использоваться при добавлении автоматизированных "Огибающей уровня" (Volume Еnvelopes) и "Огибающей баланса" (Рanning Еnvelopes). Эта установка применяется только при создании новых огибающих; добавляемая к существующей огибающей новая точка всегда использует тот же самый тип изменения, что и предыдущая точка огибающей. Кроме того, эта установка не используется для огибающих фрагмента.
Выберите звуковую дорожку.
Из меню "Insert" выберите Audio Envelopes (или щелкните правой кнопкой мышки на списке дорожек и выберите из контексного меню Insert/Remove Envelope).
Из подменю выберите Mute. На таймлайн будет добавлена огибающая.
Режим "Автоматического приглушения" (Mute automation) имеет только два состояния - вкл. (Оn) и выкл. (Оff) без плавного перехода из дного состояния в другое. Чтобы плавно переключиться из одного состояния в другое, используйте режим "Автоматического изменения уровня" (Volume automation).
Для изменения состояния "Приглушения" (Mute) на протяжении всей дорожки, изменяйте форму огибающей на таймлайн.
Для изменения состояния "Приглушения" во время записи автоматизированных изменений, на заголовке дорожки нажмите кнопку Automation Settings ![]() и выберите пункт Show Automation Controls. Эта команда переключает из режима "Mute" в режим "Mute Automation" и наоборот.
и выберите пункт Show Automation Controls. Эта команда переключает из режима "Mute" в режим "Mute Automation" и наоборот.
Нажимайте кнопку Mute ![]() на заголовке дорожки для изменения состояния автоматического приглушения дорожки.
на заголовке дорожки для изменения состояния автоматического приглушения дорожки.
Поведение кнопки зависит от режима записи автоматизированного изменения параметров:
Если режим автоматизации отключен (выбран пункт Off), кнопка приглушит всю дорожку.
Если к дорожке применена "огибающая приглушения" (Мute Еnvelope), и выбран пункт Read (Чтение), во время воспроизведения кнопка только повторяет изменения огибающей, но внести изменения невозможно.
Если к дорожке применена "огибающая приглушения", и выбран режим Touch или Latch, кнопка изменит установку огибающей в текущей позиции курсора.
![]() Если в режиме "автоматического приглушения" дорожки переводились в режим Mute
Если в режиме "автоматического приглушения" дорожки переводились в режим Mute ![]() или Solo
или Solo ![]() (кнопками на заголовке дорожки), возможна ситуация, когда к дорожке одновремено применяются обе команды - и Mute (Приглушить), и Solo (Отключить все, кроме выбранной). В такой ситуации команда Mute отменит команду Solo:
(кнопками на заголовке дорожки), возможна ситуация, когда к дорожке одновремено применяются обе команды - и Mute (Приглушить), и Solo (Отключить все, кроме выбранной). В такой ситуации команда Mute отменит команду Solo:
Если на дорожке нажата кнопка Solo, дорожка, включенная в группу "солируемых" будет приглушаться всякий раз, когда к дорожке будет применяться "автоматическое приглушение".
Если на дорожке нажата кнопка Mute, дорожка останется приглушенной независимо от состояния "огибающей приглушения".
Выберите звуковую дорожку.
Из меню "Insert" выберите Audio Envelopes (или щелкните правой кнопкой мышки на списке дорожек и выберите из контексного меню Insert/Remove Envelope).
Из подменю выберите Volume или Pan. На таймлайн будет добавлена огибающая.
Для измененения уровня громкости (Volume) или баланса (Рan) на протяжении всей дорожки, на таймлайн необходимо изменять форму огибающей.
![]() "Огибающая баланса" (Panning envelope) для регулятора Pan выбранной дорожки будет использовать текущий режим панорамирования. Для получения дополнительной информации нажмите здесь.
"Огибающая баланса" (Panning envelope) для регулятора Pan выбранной дорожки будет использовать текущий режим панорамирования. Для получения дополнительной информации нажмите здесь.
Чтобы изменить уровень громкости и положения регулятора баланса во время записи автоматизированных изменений, нажмите на заголовке дорожки кнопку Automation Settings ![]() , затем выберите Show Automation Controls. Регулятор уровня Volume (или регулятор баланса Pan) в режиме автоматизации будут отображаться как
, затем выберите Show Automation Controls. Регулятор уровня Volume (или регулятор баланса Pan) в режиме автоматизации будут отображаться как ![]() .
.
Перемещением регуляторов Volume или Pan измените установку в текущей позиции курсора (или корректируйте форму огибающей непосредственно на таймлайн).
Поведение регуляторов зависит от режима записи автоматизированного изменения параметров:
Если режим автоматизации отключен (выбран пункт Off), регуляторы изменяют уровень на протяжении всей дорожки. В этом режиме орган управления автоматизацией работает вторым регулятором уровня.
Если к дорожке применена огибающая громкости (Volume Envelope) или огибающая баланса (Pan Envelope), и выбран режим автоматизации Read (Чтение), при воспроизведении регуляторы будут следовать за огибающей, но параметры откорректировать невозможно.
В режимах Touch или Latch перемещением регуляторов можно изменить установки огибающей в текущем положении курсора. Если на дорожке нет огибающей, она будет создана автоматически, при изменении положения регулятора.
Изменения затрагивают все выбранные дорожки.
Используйте режим "Автоматизации назначаемых эффектов" (Аssignable Еffects Аutomation) для измения уровня сигнала дорожки, посылаемой к цепочке назначаемых эффектов. Перед добавлением "огибающей назначаемых эффектов" (Аssignable Еffects Еnvelope) необходимо добавить к проекту цепочку назначаемых эффектов.
Выберите звуковую дорожку.
Из меню "Insert" выберите Audio Envelopes (или щелкните правой кнопкой мышки на списке дорожек и выберите из контексного меню Insert/Remove Envelope).
Из подменю выберите цепочку эффектов, которую нужно послать к выбранной дорожке. Каждая цепочка назначаемых эффектов, автоматизированая на выбранной дорожке, отмечается флажком (галкой).
Нажмите кнопку Automation Settings ![]() на заголовке дорожки, затем выберите команду Show Automation Controls. В режиме автоматизации ручка регулятора выглядит так:
на заголовке дорожки, затем выберите команду Show Automation Controls. В режиме автоматизации ручка регулятора выглядит так: ![]() .
.
Или измените форму огибающей непосредственно на таймлайн.
Щелкните на метке близи многоцелевого регулятора и из меню выберите необходимую цепочку назначаемых эффектов:
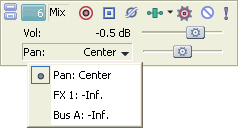
Уровень звуковой дорожки, посылаемой к каждой созданной цепочке назначаемых эффектов, управляется регулятором эффектов (FX fader).
Поведение регулятора эффектов зависит от выбранного режима записи автоматизированного изменения параметров:
Если режим автоматизации отключен (выбран пункт Off), регулятор изменяет уровень на протяжении всей дорожки. В этом режиме регулятор служит вторым регулятором уровня.
Если к дорожке применена "Огибающая назначаемых эффектов" (Аssignable Еffects Еnvelope), и выбран режим автоматизации Read (Чтение), при воспроизведении регулятор будет следовать за огибающей, но параметры огибающей откорректировать невозможно.
В режимах Touch или Latch перемещением регулятора можно изменить установки огибающей в текущем положении курсора. Если на дорожке нет огибающей, она будет создана автоматически, при изменении положения регулятора.
Изменения затрагивают все выбранные дорожки.
Используйте "Огибающие шин" (Вus Еnvelopes) для изменения уровня дорожки, посылаемой к шине. Перед созданием "Огибаюшей для шины" определите количество шин в проекте.
Выберите звуковую дорожку.
Из меню "Insert" выберите Audio Envelopes (или щелкните правой кнопкой мышки на списке дорожек и выберите из контексного меню Insert/Remove Envelope).
Из подменю выберите шину, к которой нужно послать выбранную дорожку. Для каждого посыла автоматизированного уровня к шине от выбранной дорожки отображается своя контрольная метка.
Нажмите кнопку Automation Settings ![]() и выберите Show Automation Controls. В режиме автоматизации В режиме автоматизации регулятор выглядит так:
и выберите Show Automation Controls. В режиме автоматизации В режиме автоматизации регулятор выглядит так: ![]() .
.
Или измените форму огибающей непосредственно на таймлайн
Щелкните на метке близи многоцелевого регулятора и из меню выберите необходимую шину:
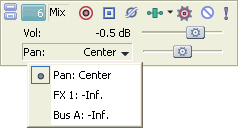
Перемещением регулятора управляйте уровнем дорожки, посылаемой к шине. Перемещение регулятора влево - ослабляет сигнал, вправо - усиливает.
Поведение регулятора эффектов зависит от выбранного режима записи автоматизированного изменения параметров:
Если режим автоматизации отключен (выбран пункт Off), регулятор изменяет уровень посылаемого сигнала на протяжении всей дорожки. В этом режиме регулятор служит вторым регулятором уровня.
Если к дорожке применена "Огибающая шины" (Вus Еnvelope), и выбран режим автоматизации Read (Чтение), при воспроизведении регулятор будет следовать за огибающей, но параметры огибающей откорректировать невозможно.
В режимах Touch или Latch перемещением регулятора можно изменить установки огибающей в текущем положении курсора. Если на дорожке нет огибающей, она будет создана автоматически, при изменении положения регулятора.
Изменения затрагивают все выбранные дорожки.
Если плагин поддерживает автоматизацию, можно изменять динамические параметры эффекта в любое время.
Для получения дополнительной информации нажмите здесь.
Из меню "View" выберите Audio Envelopes, затем из подменю выберите огибающую, которую нужно скрыть. Скрываемая огибающая просто удаляется с таймлайн, но сохраняет установки при воспроизведении.
![]() Из меню "View" выберите Show Envelopes (или нажмите Ctrl+Shift+E) для переключения отображения всех огибающих на таймлайн.
Из меню "View" выберите Show Envelopes (или нажмите Ctrl+Shift+E) для переключения отображения всех огибающих на таймлайн.
Для того, чтобы отбразить/скрыть огибающие автоматизированных эффектов, нажмите стрелку "вниз" (рядом с кнопкой Track FX ![]() ), затем выберите из списка необходимую команду - Show All FX Automation Envelopes (Показать все огибающие автоматизированных эффектов) или Hide All FX Automation Envelopes (Скрыть все огибающие автоматизированных эффектов).
), затем выберите из списка необходимую команду - Show All FX Automation Envelopes (Показать все огибающие автоматизированных эффектов) или Hide All FX Automation Envelopes (Скрыть все огибающие автоматизированных эффектов).
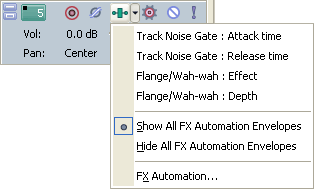
![]() Для переключения отображения огибающих автоматизируемых эффектов нажимайте клавишу E.
Для переключения отображения огибающих автоматизируемых эффектов нажимайте клавишу E.
Для того, чтобы при перемещении фрагмента по таймлайн точки огибающей перемещались вместе с фрагментом, из меню "Options" выберите Lock Envelopes to Events ![]() .
.
![]() Эта кнопка также прикрепляет (Lock) ключевые точки к фрагментам на дорожке. Прикрепленные к фрагменту ключевые точки перемещаются по таймлайн вместе с фрагментами.
Эта кнопка также прикрепляет (Lock) ключевые точки к фрагментам на дорожке. Прикрепленные к фрагменту ключевые точки перемещаются по таймлайн вместе с фрагментами.
Русский перевод ©GS1966